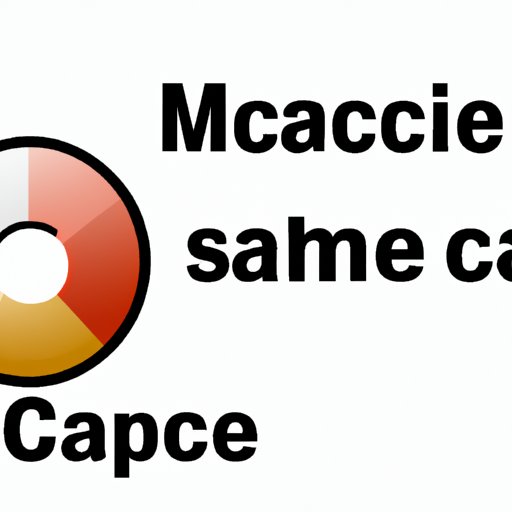Introduction
Cache is a type of temporary data that is stored on your Mac to speed up processes and improve performance. However, over time, this cache can build up and lead to slow performance or other issues. That’s where clearing cache comes in. By regularly clearing cache, you can improve system speed and maintain optimal performance.
In this article, we’ll cover how to clear cache on Mac with step-by-step instructions and tips for maximizing performance.
Step-by-Step Guide to Clear Cache on Mac
Before we get into the specific steps for clearing cache on Mac, it’s important to understand the different types of caches that exist:
- System cache: system and app data that is stored for system processes
- User cache: data that is stored for a specific user account, such as app preferences and downloaded files
- Browser cache: data that is stored by web browsers, such as website data, cookies, and passwords
To clear these caches, Mac provides built-in utilities that make the process relatively easy. Follow these steps:
Clearing system cache
- Shut down your Mac completely
- Hold down the Shift + Control + Option keys and then press the power button to turn on your Mac.
- Release all keys when you see the Apple logo and a progress bar
- Once your Mac has finished booting up, the system cache should be cleared.
Clearing user cache
- Open Finder and navigate to your Home folder (the one with your name)
- Hold down the Option key and click “Go” in the Finder menu bar
- Select “Library”
- Navigate to the following folders (clearing cache in each): “Caches,” “Saved Application State,” “Application Support,” “Logs.”
- Move any files or folders to the Trash that you want to clear (or delete them permanently)
Clearing browser cache
The process for clearing browser cache varies depending on the browser you’re using. Here are the steps for some of the most popular browsers on Mac:
- Safari: Go to “Safari” in the menu bar and select “Preferences.” Click on the “Advanced” tab and select “Show Develop menu in menu bar.” Next, go to the Develop menu and select “Empty Caches.”
- Google Chrome: Go to “Chrome” in the menu bar and select “Clear Browsing Data.” Select “Cached images and files” and then click “Clear Data.”
- Firefox: Go to “History” in the menu bar and select “Clear Recent History.” Select “Cache” and then click “Clear Now.”
While the built-in Mac utilities are effective, there are also third-party cache cleaners available. However, it’s essential to verify their legitimacy before using them to avoid downloading harmful or ineffective software.
Maximizing Mac Performance: Clear Cache with These Simple Steps
Clearing cache can provide several benefits that translate into improved overall performance:
- Increased system speed
- Reduced system crashes and freezes
- Increased available disk space
- Improved battery life (for laptops)
You can maximize these benefits by regularly clearing cache. Here are a few tips for maintaining optimal Mac performance:
- Clear cache regularly (once a month, or more frequently if you experience slow performance)
- Use fewer apps or browser tabs simultaneously
- Uninstall software you don’t use to free up additional disk space
Want to see the effects of clearing cache for yourself? Compare your system speed before and after clearing cache using the built-in Mac utilities.
How to Free Up Space on Your Mac: Clearing Cache Explained
Clearing cache can also free up significant amounts of disk space on your Mac. How much space depends on the size of your cache and the types of files it contains. Estimates vary, but you can expect to free up anywhere from a few hundred megabytes to several gigabytes of space.
If you’re struggling with storage space on your Mac, clearing cache is one solution. Here are a few other ways to free up space:
- Remove unnecessary files from your Downloads folder
- Uninstall software you don’t use
- Delete duplicate files (use an app like Gemini or CleanMyMac)
Clearing Cache on Mac: The Simple Solution to Slow Performance
Cache buildup is a common cause of slow performance on Mac. When your cache reaches its limit, your system may become sluggish or unresponsive.
Here are a few solutions for common performance issues caused by cache buildup:
- Slow app or website performance: Clear browser cache
- Slow system boot or login: Clear system cache
- Slow app launch or operation: Clear user cache
By clearing cache regularly, you can avoid these issues and maintain optimal system performance.
Reviving Your Mac’s Performance: Clear Cache and Take Control
Clearing cache isn’t the only maintenance task you should perform for optimal system performance, but it’s an essential one. By taking control of your Mac’s cache, you can improve overall system health and prolong its lifespan.
Here are a few additional maintenance tasks to consider for optimal performance:
- Remove unnecessary login items (System Preferences > Users & Groups > Login Items)
- Update software regularly
- Clean your Mac screen and keyboard frequently
Don’t neglect regular maintenance tasks that can improve your Mac’s performance and prolong its lifespan. By taking control of your Mac’s cache, you can improve overall system health and performance.
How to Clear Cache on Your Mac: Boost Your System Speed Quickly and Easily
To recap, clearing cache is a simple solution for improving system speed and maintaining optimal performance. Here are the steps to clear cache on your Mac:
- Use built-in utilities to clear system, user, and browser cache
- Verify the legitimacy of third-party cache cleaners before using them
- Clear cache regularly and take other maintenance tasks for optimal performance
For even more efficient cache clearing:
- Use keyboard shortcuts to navigate to key folders (such as Home, Library, and Preferences)
- Download and use apps like CleanMyMac or CCleaner for more advanced cleanup
- Use browser extensions like Click&Clean or History AutoDelete to clear cache automatically
In conclusion, regularly clearing cache is essential for maintaining optimal performance on your Mac. Don’t neglect this simple solution and other maintenance tasks that can prolong your system’s lifespan and improve overall health.
Conclusion
In this article, we explored the importance of clearing cache on Mac and how it can improve system speed and performance. We provided step-by-step instructions for using built-in utilities to clear system, user, and browser cache, as well as tips for maximizing performance and freeing up space.
By taking control of your Mac’s cache and performing other maintenance tasks, you can prolong its lifespan and improve overall system health.
Don’t neglect this simple solution for slow Mac performance.