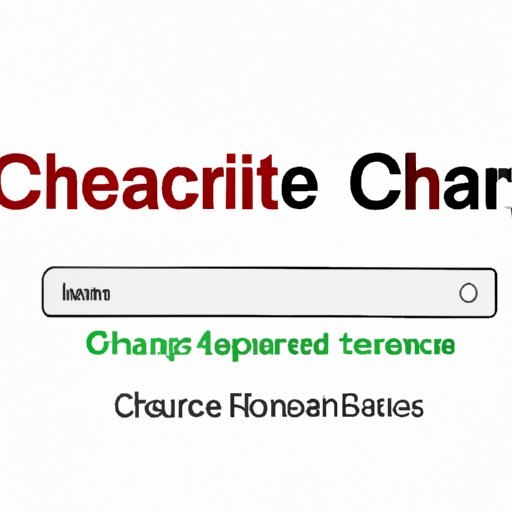Introduction
When you visit websites, your browser will save different types of files such as images, scripts, and HTML pages. This collection of files is called cache. Browsers like Google Chrome use cache to speed up the browsing experience. When you revisit a website, Chrome does not have to reload all the files, which saves you time and improves page loading speed.
However, over time, the cache files can accumulate and slow down your browser. In this case, it is important to clear the cache to enhance your browsing speed. Clearing cache also helps resolve browsing issues such as website crashes, error pages, and slow page loading.
Step-by-Step Guide to Clearing Cache on Google Chrome
The following are the steps to clear cache on Google Chrome for desktop computers:
- Open Google Chrome and click the three-dot icon located at the top right corner of the browser window.
- Select “More tools” and then click “Clear browsing data.”
- In the “Clear browsing data” window, choose the time range for which you want to delete cache. You can choose from “last hour,” “last 24 hours,” “last 7 days,” “last 4 weeks,” and “all time.”
- Select the types of data you want to delete. Check the box next to “Cached images and files.”
- Click “Clear data.”
The following are the steps to clear cache on Google Chrome for smartphones and tablets:
- Open Google Chrome on your device.
- Tap the three-dot icon located at the top right corner of the browser window.
- Tap “History” and then select “Clear browsing data.”
- Choose the time range and check the box next to “Cached images and files.”
- Tap “Clear data.”
Clearing Cache on Chrome for Different Devices
Clearing cache on Chrome differs for various devices. The following are the step-by-step instructions to clear cache on different devices:
Windows PC
Open Google Chrome, click the three-dot icon, select “More tools,” and then click “Clear browsing data.” Choose the time range and select “Cached images and files.” Finally, click “Clear data.”
Mac
Open Google Chrome, click “Chrome” located in the top menu bar, select “Clear Browsing Data,” and choose the time range and check “Cached images and files.” Finally, click “Clear data.”
Android Phone or Tablet
Open Google Chrome, tap the three-dot icon, tap “History,” and select “Clear browsing data.” Choose the time range and check “Cached images and files.” Finally, tap “Clear data.”
iOS Phone or Tablet
Open Google Chrome, tap the three-dot icon, select “History,” and then select “Clear Browsing Data.” Choose the time range and check “Cached images and files.” Finally, tap “Clear Browsing Data.”
Alternatives to Clearing Cache
Clearing cache is not a perfect solution since it deletes temporary data from your browser that helps speed up your browsing experience. However, there are other things you can do to keep your browsing experience smooth, such as:
- Disabling Chrome extensions that you no longer use or need
- Keeping your Chrome browser updated to the latest version
- Enabling hardware acceleration
- Deleting unused bookmarks
- Keeping your computer free of viruses and malware
Importance of Clearing Cache
Clearing cache can benefit your browsing experience in many ways such as:
- Speeding up your browsing experience
- Reducing the occurrence of error pages and website crashes
- Cleaning up your browser clutter for a better online experience
- Enhancing your system performance
Using Chrome Extensions to Clear Cache
If you want to automate cache clearing, you can install Chrome extensions such as Click&Clean or Clear Cache. These extensions clear cache with one-click and also provide other cleaning options such as deleting cookies and browser history. To use these extensions, follow these steps:
- Open your browser and go to the Chrome Web Store.
- Enter the name of the extension in the search field.
- Select “Add to Chrome” to install the extension.
- Restart your browser and click the extension icon to clear the cache.
Tricks to Clear Cache Faster
Here are some tips and tricks to clear cache faster:
- Clear cache regularly to avoid accumulation.
- Use keyboard shortcuts such as “ctrl + shift + delete” on Windows or “Command + Shift + Delete” on Mac to access the Clear browsing data window faster.
- Use the Chrome menu instead of going to the settings to clear browsing data.
Troubleshooting Cache Issues
Cache issues can cause problems with your browsing experience. Here are some common issues and how to fix them:
Blank pages or missing content on websites
Clear your browser cache and cookies, disable your ad blocker or anti-virus software, or clear your DNS cache.
Slow page-loading time
Clear your cache, disable your ad blocker, remove unnecessary extensions, turn on hardware acceleration, or disable prefetch.
Incorrect or outdated data
Clear your cache, refresh the page, or check if the page supports the HTML5 offline functionality.
Conclusion
Clearing cache on Google Chrome is essential for improving your browsing experience. With our step-by-step guide, you can easily clear your cache on desktop computers as well as on smartphones and tablets. Additionally, we have provided alternatives to clearing cache, tricks for faster cache clearing, and troubleshooting advice for common cache-related issues. Remember to clear your cache regularly to enjoy a glitch-free and clutter-free browsing experience.