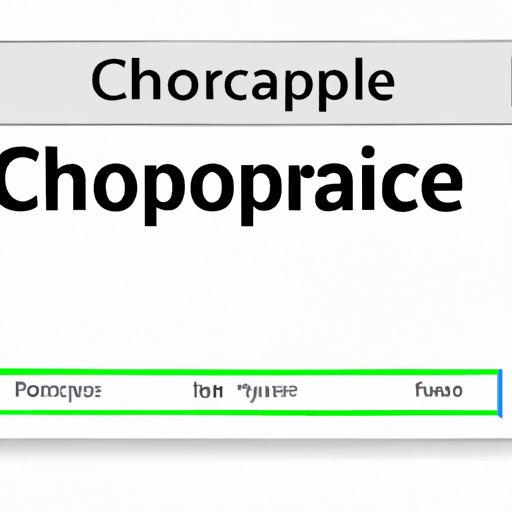Introduction
Chrome’s cache is a temporary storage area that stores various types of data, including website images, scripts, and CSS files. The purpose of the cache is to speed up loading times and provide faster access to previously viewed pages. However, an overloaded cache can cause a range of issues, including slow load times, outdated content, and browser errors.
The importance of clearing the cache in Chrome cannot be overstated. Regularly removing unnecessary cached data keeps the browser running smoothly and ensures that you are seeing an accurate representation of the content on the web. Let’s dive into the ultimate guide for clearing cache in Chrome!
The Ultimate Guide to Clearing Cache in Chrome: Step-by-Step Instructions
There are various types of data stored in Chrome’s cache that can be deleted, including images, temporary files, and cookies. Here are step-by-step instructions for clearing each of these types of cache data:
Clear Browser History
Clearing your browser history will remove all cached data, including images, scripts, and CSS files. Here’s how to do it:
- Click on the three vertical dots in the top-right corner of the Chrome window
- Select “History” from the dropdown menu
- Click “Clear browsing data” on the left-side menu
- Select the time range you want to clear. We recommend “All time”
- Select the types of data you want to clear. We recommend selecting “Browsing history,” “Cookies and other site data,” and “Cached images and files.”
- Click “Clear data.”
Clear Only Cached Images and Files
If you only want to clear the cached images and files, without removing any browsing history or cookies, you can use the following steps:
- Click on the three vertical dots in the top-right corner of the Chrome window
- Select “Settings” from the dropdown menu
- Click on the “Privacy and security” tab on the left-side menu
- Select “Clear browsing data” under the “Privacy and security” section
- Choose “All time” for the time range and select “Cached images and files”
- Click “Clear data.”
Clearing your cache frees up storage space, which can help improve your browser’s overall performance. However, it’s important to keep in mind that clearing your cache will also remove any saved login information and preferences for websites you visit regularly.
Additionally, if you’re experiencing issues with loading times or outdated content, you may want to try clearing your cache and disabling any extensions you have installed. Extensions can sometimes cause conflicts with the cache, resulting in slow load times or issues with displaying current content.
Chrome’s Secret Shortcuts: A Quick Guide to Clearing Your Browser Cache
Clearing the cache can be a time-consuming process if you’re not familiar with the steps. Fortunately, Chrome has several built-in shortcuts to help you clear your cache faster.
Keyboard Shortcuts
Here are some handy keyboard shortcuts to clear your cache quickly:
- Windows – Hold down “Ctrl” + “Shift” + “Delete”
- Mac – Hold down “Command” + “Shift” + “Delete”
Settings and Shortcuts
Alternatively, you can use Chrome’s settings to clear your cache by following these steps:
- Click on the three vertical dots in the top-right corner of the Chrome window
- Select “More tools” from the dropdown menu
- Select “Clear browsing data” then click “Advanced” for more options
- Select the browsing data that you would like to clear and choose a time range
- Click “Clear data”
Why Clearing Your Cache in Chrome is Important and How to Do It Quickly and Easily
Clearing your cache in Chrome is important for several reasons, including:
- Improving browser performance and load times
- Fixing issues with outdated or incorrect content
- Freeing up storage space on your computer
However, clearing the cache manually can be time-consuming, especially if you need to clear it often. Here are some tips for clearing your cache more efficiently:
- Create a bookmark for the Chrome settings page where you can clear your cache quickly
- Use Chrome’s keyboard shortcuts to clear your cache faster
- Set up automatic cache clearing in Chrome so that you don’t have to remember to do it manually
How to Clear Cache in Chrome: Troubleshooting Common Issues and Boosting Performance
Despite the benefits of clearing your cache, you may experience some common issues when doing so. Here are a few tips for troubleshooting these issues and boosting Chrome’s overall performance:
Issue: Cached Data is Not Cleared
If your cache isn’t cleared after following the steps outlined above, you may need to force-refresh the page:
- Hold down “Shift” and click the “Reload” button on your browser
Issue: Slow Load Times
If you’re experiencing slow load times after clearing your cache, try these troubleshooting tips:
- Disable any extensions that may be causing conflicts with your cache
- Clear your browser history and cached images and files regularly to keep Chrome running smoothly
- Consider upgrading your computer’s hardware, especially if you’re running an older machine that may struggle with the demands of modern websites
The Pros and Cons of Clearing Cache in Chrome and How to Do It Effectively
While clearing your cache can be incredibly beneficial for boosting Chrome’s performance, there are also a few potential downsides to keep in mind:
Pros
- Improved browser performance and load times
- Fixes issues with outdated or incorrect content
- Clearing cache frees up storage space on your computer
Cons
- Clearing your cache manually can be time-consuming
- Clearing your cache will remove any saved login information and preferences for websites you visit regularly
- Cache clearing may not solve every issue you’re experiencing with Chrome
Overall, the benefits of clearing your cache in Chrome far outweigh the potential downsides. By clearing your cache regularly and following the tips outlined above, you can keep Chrome running smoothly and enjoy an improved browsing experience.
Conclusion
Clearing your cache in Chrome is an essential part of maintaining a fast and efficient browsing experience. By following the step-by-step instructions and shortcuts outlined in this guide, you’ll be able to easily clear your cache and troubleshoot common issues. Remember to clear your cache regularly and use our tips for accelerating the process to enjoy a faster and smoother browsing experience in Chrome.