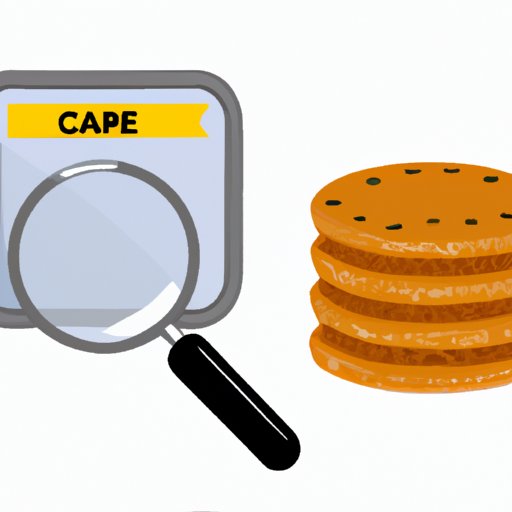I. Introduction
When browsing the internet, your web browser saves a cache of frequently visited websites to help load them faster in the future. Cookies, on the other hand, store website data like login information and preferences to make your browsing experience more personalized. While both cache and cookies are useful for a better browsing experience, they can also impact device performance and security.
In this article, we’ll explore the importance of clearing cache and cookies, how to do so in popular web browsers, mobile devices, shared computers or public devices, and tips for maintaining your browsing history while keeping your device safe and secure. Whether you’re a new or seasoned internet user, this guide will be valuable for clearing cache and cookies regularly and maintaining your online safety.
II. How to Clear Cache and Cookies in Popular Web Browsers: A Step-by-Step Guide
Clearing cache and cookies in your web browser is a straightforward process. Here’s how you can do it in popular web browsers:
Clearing Cache and Cookies in Google Chrome
1. Click on the three dots located at the top right corner of your browser.
2. Go to ‘More Tools.’
3. Click on ‘Clear browsing data.’
4. Select the time range you want to clear cache and cookies from.
5. Check the box for ‘Cookies and other site data’ and ‘Cached images and files.’
6. Click ‘Clear Data.’
Clearing Cache and Cookies in Mozilla Firefox
1. Click on the three lines found at the top right corner of your browser.
2. Go to ‘Options.’
3. Click on ‘Privacy & Security.’
4. Scroll down to ‘Cookies and Site Data’ section.
5. Click on ‘Clear Data.’
6. Select ‘Cookies and Site Data’ and ‘Cached Web Content.’
7. Click on ‘Clear.’
Clearing Cache and Cookies in Safari
1. Open Safari browser and click on ‘Safari’ located at the top left corner of the screen.
2. Click ‘Preferences.’
3. Select the ‘Privacy’ tab.
4. Click ‘Manage Website Data.’
5. Select ‘Remove All’ to clear all cache and cookies. Alternatively, select specific websites to remove data from the ones you don’t want to keep.
6. Click ‘Done.’
Clearing Cache and Cookies in Microsoft Edge
1. Click on the three dots located at the top right corner of your browser.
2. Go to ‘Settings.’
3. Click on ‘Privacy, Search, and Services.’
4. Click on ‘Clear browsing data.’
5. Select the time range you want to clear cache and cookies from.
6. Check the box for ‘Cookies and other site data’ and ‘Cached images and files.’
7. Click ‘Clear Now.’
III. The Importance of Regularly Clearing Cache and Cookies on Your Device
While cache and cookies can improve your browsing experience, they can also negatively impact it over time. Here’s why you should regularly clear them:
How Cache and Cookies Can Slow Down Your Device Over Time
As you browse the internet, your browser will accumulate a significant amount of cached data, making it harder for your device to manage and process information. This buildup of cached data may cause your browser and device to slow down gradually, affecting your internet experience. Regularly clearing cache and cookies can help free up storage space and keep your browser running smoothly.
The Security Risks Associated with Not Clearing Cache and Cookies Regularly
Keeping cache and cookies in your browser for an extended period may make your device vulnerable to hackers and other cyber threats. When you clear cache and cookies, you remove personal information that websites may use to track your online activity, helping ensure data privacy. Regular clearing also minimizes your exposure to phishing scams and other malicious attacks.
Best Practices for Clearing Cache and Cookies on a Regular Basis
Now that you know the importance of clearing your cache and cookies regularly, here are some best practices for doing so:
- Set a schedule for clearing cache and cookies regularly, depending on how frequently you use the internet.
- Use a reputable tool or software program to automate the process.
- Clear your cache and cookies as soon as you experience issues related to slow browsing speed or lagging computer performance.
IV. How to Clear Cache and Cookies on Mobile Devices: iOS and Android
Clearing cache and cookies on your mobile device is a bit different from doing the same on your desktop. Let’s take a look at how to clear cache and cookies on iOS and Android devices:
Clearing Cache and Cookies on iOS Devices
1. Go to ‘Settings.’
2. Click ‘Safari.’
3. Tap ‘Clear History and Website Data.’
4. Confirm your selection by tapping ‘Clear History and Data.’
Clearing Cache and Cookies on Android Devices
1. Open your Google Chrome browser app.
2. Click ‘More’ at the top right corner of your browser.
3. Go to ‘History.’
4. Click ‘Clear browsing data.’
5. Choose the time range you want to clear cache and cookies from.
6. Check the box for ‘Cookies and site data’ and ‘Cached images and files.’
7. Click on ‘Clear data.’
Common Problems that May Occur When Clearing Cache and Cookies on Mobile Devices and How to Fix Them
If you experience issues when clearing cache and cookies on your mobile device, it might be due to the following reasons:
- Confusing mobile interfaces that may not clearly display the option to clear cache and cookies.
- Issues that arise from clearing cache and cookies from websites that require login credentials or user-specific data.
To resolve these issues, try the following:
- Restart your phone if it doesn’t seem to be working.
- Ensure that you backup important data before clearing cache and cookies from your mobile device.
V. Tips for Maintaining Your Browsing History While Clearing Cache and Cookies
While clearing your cache and cookies regularly, you may want to hold on to crucial data that helps you have a seamless browsing experience. Here are a few tips for maintaining your browser history while clearing cache and cookies:
How to Selectively Clear Cache and Cookies Based on Website Preferences
You can selectively clear cache and cookies based on the websites you frequently use. Here’s how:
1. Open your browser’s settings menu.
2. Go to ‘Privacy and Security.’
3. Click on ‘Site settings.’
4. Select ‘Cookies.’
5. Select ‘See all cookies and site data.’
6. Select ‘Remove All’ to clear all cookies and cache. Alternatively, clear only cookies from specific websites.
How to Configure Browser Settings to Clear Cache and Cookies Automatically
One way to clear cache and cookies regularly without having to remember to do so is by configuring your browser settings to clear cache and cookies automatically. Here’s how:
1. Open your browser’s settings menu.
2. Go to ‘Advanced Settings.’
3. Click on ‘Privacy.’
4. Select ‘Clear browsing data.’
5. Choose the time range you want to clear cache and cookies from.
Best Practices for Managing Your Browsing History and Privacy Concerns
Here are a few best practices for managing your browsing history and privacy concerns:
- Regularly review and clear your cache and cookies.
- Use a secure and trusted browser.
- Keep your browser up to date to mitigate security risks.
- Consider using a private browsing mode when browsing sensitive sites.
VI. Using Third-Party Software to Automate Cache and Cookie Cleaning
Several third-party software options can help automate the process of clearing cache and cookies regularly. Here’s what you need to know before choosing:
An Overview of Third-Party Software Options for Cache and Cookie Cleaning
Some third-party software programs that can help you automate the process of clearing cache and cookies include CCleaner, Glary Utilities, BleachBit, and CleanMyPC.
Comparing the Pros and Cons of Using These Software Programs
While most third-party software programs can help automate the cleaning of your cache and cookies, some may harm your device. Some may also carry inherent security risks. It’s essential to weigh the pros and cons carefully before deploying any of these software programs on your device.
VII. How to Clear Cache and Cookies on a Shared Computer or Public Device
Clearing cache and cookies on shared or public devices requires extra caution. Here’s how you can do it:
Precautions to Take when Clearing Cache and Cookies on a Shared Computer or Public Device
When clearing cache and cookies on public or shared devices, be sure to:
- Backup your important data beforehand.
- Ensure private browsing mode is enabled if available.
- Log out of any accounts you previously logged into.
- Restart the computer after clearing cache and cookies to ensure your data is secure.
How to Clear Cache and Cookies in Public Library and Internet Cafe Settings
If you’re using a public library or internet café, the steps to clear cache and cookies are different from other devices. Here’s how to do it:
1. Exit your current browser session.
2. Open another browser and click ‘File.’
3. Select ‘Preferences.’
4. Click ‘Privacy.’
5. Select ‘Clear Cache’ and ‘Clear Cookies.’
6. When prompted, confirm the process by selecting ‘OK.’
Additional Tips for Protecting Your Personal Information When Using Shared Devices
Here are some additional tips for protecting your personal information when using shared devices:
- Avoid visiting personal sites when using public or shared devices.
- Avoid clicking links from emails or websites you don’t know.
- Use privacy settings to increase protection.
VIII. Conclusion
Clearing cache and cookies regularly is essential for maintaining a smooth browsing experience and keeping your device safe and secure. In this guide, we explored how to do it in popular web browsers, mobile devices, and shared computers or public devices. Along with tips for maintaining your browser history and privacy concerns, we also discussed using third-party software to automate cache and cookie cleaning and the importance of making sure that you’re cautious while clearing your data. By following these tips, you will be able to ensure that your browsing is safe and secure, and systems stay functioning at their optimal levels.
Remember always to back up your data before clearing cache and cookies. Do you have any other tips or tricks for clearing cache and cookies? Please share them in the comments sections below.