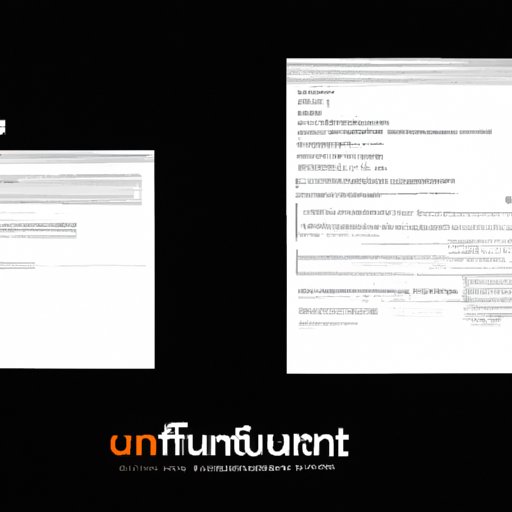Introduction
If you are an Ubuntu user, it is essential to know how to check your system’s version. Being aware of the version of Ubuntu on your computer is important for updating and maintaining your software, understanding system requirements for specific applications, and ensuring compatibility between hardware and software. In this article, we will explore six different methods for checking Ubuntu version, so you can choose the one that works best for you.
A Step-by-Step Guide
One of the most straightforward methods for checking the version of Ubuntu on your system is by using the command line. To check the Ubuntu version with command line, open the terminal and type in one of the following commands:
– apt-get: This command is used to search for information about software packages. Type in “apt-get update” and “apt-get upgrade” to view the Ubuntu version.
– uname: This command is used to print information about the current system. Type in “uname -a” to view the Ubuntu version.
– lsb_release: This command is used to display the LSB (Linux Standard Base) version information. Type in “lsb_release -a” to view the Ubuntu version.
For advanced users, the command line method might be the most efficient and convenient way to check Ubuntu version. However, for novice users, using the Graphical User Interface (GUI) might be easier.
GUI Interface Method
The Graphical User Interface method is the simplest and most accessible way to check Ubuntu version. To do this, follow these steps:
Step 1: Click on the “Settings” icon in the Launcher menu.
Step 2: Click on “Details” in the following window.
Step 3: You will see your Ubuntu version listed under “OS Type” and “OS Version.”
The GUI Interface method is a great option for new Ubuntu users who may not be familiar with the command line and Ubuntu logs.
Scripting Method
If you have prior experience with coding, you can use scripting to check the version of your Ubuntu system. This method requires the use of programming languages such as Python or Bash. You can use the following scripts to check the Ubuntu version:
– For Python scripts, type in the code “import platform; print(platform.linux_distribution())”
– For Bash script, enter “lsb_release -a”
Please note that only experienced users should use the scripting method.
Ubuntu Forums and Communities
Ubuntu forums and communities like StackExchange, Ubuntu forums, and Reddit are great places to ask for help with Ubuntu-related issues. To check your Ubuntu version through these platforms, follow these steps:
Step 1: Navigate to Ubuntu forums or other community platforms.
Step 2: Search for “Checking Ubuntu version” in the search bar.
Step 3: Browse through the posts or ask for advice on how to check Ubuntu version.
Comparison of Different Methods
The six methods we have discussed above all serve the purpose of checking Ubuntu version. However, some methods might be more suitable for certain users than others. For example, the GUI Interface method is the easiest for new Ubuntu users to understand, while the command line method is suitable for advanced users who are familiar with coding. The table below summarizes the methods discussed in this article.
| Method | Description | Best for |
| — | — | — |
| Command Line | Check Ubuntu version through command lines like apt-get, uname, and lsb_release. | Advanced and experienced users |
| GUI Interface | Check Ubuntu version through the Graphical User Interface (GUI) by clicking on “Settings” and “Details.” | Beginner and novice users |
| Scripting | Use programming languages such as Python or Bash to check Ubuntu version. | Experienced coders |
| Ubuntu Forums and Communities | Ask for help or browse through posts on Ubuntu forums and communities. | Anyone seeking peer support |
Conclusion
In this article, we discussed six different methods for checking the version of Ubuntu on your system. Depending on your experience level, some methods might be more suitable for you than others. We encourage you to try different methods to find the one that fits your needs best. Also, feel free to share your experiences with Ubuntu version checking methods. And if you need additional help, don’t forget to seek support from the Ubuntu community.