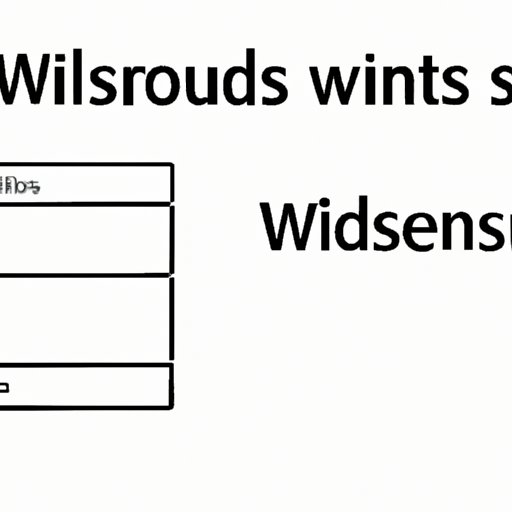Introduction
As a Windows user, it’s essential to know which version of the operating system you’re using to ensure compatibility with certain software and hardware. Checking the version of Windows also helps in troubleshooting various issues and accessing specific features. In this article, we’ll discuss various methods to check the version of Windows, including the easiest way to do it using the “winver” command.
The Simplest Way: Using the “winver” command
The “winver” command is the easiest and quickest way to check the version number of Windows. Here’s how to execute it:
1. Press the Windows key + R to open the Run dialog box.
2. Type “winver” in the box and hit Enter or click OK.
3. A window will appear displaying the version number and build number of your Windows version.

If you encounter any issues, such as the command not working or displaying incorrect information, try troubleshooting it by running it in a new Command Prompt window or restarting your computer.
Checking the Version number using the “Settings” app
The “Settings” app is a more user-friendly option to check the Windows version rather than using the command prompt. Here are the steps to access and navigate the “Settings” app:
1. Click on the “Start” button and select the “Settings” gear icon.
2. Click on “System” and then “About.”
3. Look for the “Version” number on the right-hand side of the screen.

The Settings method helps users who are not familiar with the Command Prompt and who find the “winver” method confusing or intimidating.
Checking the Edition and Version using the “System Information” app
The “System Information” app provides detailed information about the Windows version, including the edition and version number. Follow these steps to navigate the app:
1. Press the Windows key + R to open the Run dialog box.
2. Type “msinfo32” in the box and hit Enter or click OK.
3. A window will appear. Locate the “OS Name” and “Version” fields to the right of “Microsoft Windows” to see the full edition and version number.

Understanding the difference between the “edition” and “version” is important in cases where specific features or software are only compatible with certain editions or versions of Windows. The “winver” and “Settings” methods only display the version number, which is why the “System Information” app is helpful.

Using the “Command Prompt” to check the operating system version
The “Command Prompt” is a more technical method of checking the version number, but it’s still useful to know. Here are the steps to execute it:
1. Press the Windows key + R to open the Run dialog box.
2. Type “cmd” in the box and hit Enter or click OK.
3. A command prompt window will appear. Type “systeminfo” and hit Enter.
4. After a few seconds, a list of information about your machine will display. Scroll down to the “OS Name” and “OS Version” fields to locate your Windows version information.

Using the “Command Prompt” can be more cumbersome and technical than other methods, but it can also be more precise and provide more detailed results.
Checking the version through the “Registry Editor”
The “Registry Editor” is a powerful tool used to modify and view Windows registry settings. Here are the steps to access it:
1. Press the Windows key + R to open the Run dialog box.
2. Type “regedit” in the box and hit Enter or click OK.
3. The Registry Editor window will open. Navigate through the folders to this location: HKEY_LOCAL_MACHINE\SOFTWARE\Microsoft\Windows NT\CurrentVersion. Look for the “Version” and “CurrentBuildNumber” fields

It’s important to note that modifying registry settings can have negative consequences, so proceed with caution and only access the Registry Editor if you’re comfortable doing so. Additionally, the Registry Editor only displays the version number, not the edition.
Using the “System Properties” window to check the version of Windows
The “System Properties” window is another way to check the version of Windows, and it shows additional information about your device as well. Here’s how to access it:
1. Right-click on the “Start” button and select “System.”
2. The “System Information” window will open. Look for the “Windows Specifications” section, which displays the edition and version number, and click the “Advanced system settings” link.
3. The “System Properties” window will appear. Look for the “Windows edition” and “Version” fields.

The “System Properties” window is useful for users that want to see more detailed information about their device than what’s available in other methods.
Checking the version of Windows by looking at the “About Windows” screen
Finally, the “About Windows” screen is an easy way to quickly check the version number. Here are the steps to access it:
1. Press the Windows key + R to open the Run dialog box.
2. Type “winver” in the box and hit Enter or click OK.
3. The “About Windows” screen will appear, displaying the edition and version number.

The “About Windows” screen is similar to the “winver” method, but it’s useful for users that are familiar with it and want to skip the command prompt.
Conclusion
In conclusion, checking the version of Windows is essential for ensuring compatibility with software and hardware, and troubleshooting various issues. We’ve discussed various methods to check the Windows version, including the easiest way using the “winver” command, the user-friendly “Settings” app, the detailed “System Information” app, the technical “Command Prompt,” the powerful “Registry Editor,” the informative “System Properties” window, and the straightforward “About Windows” screen. Based on your expertise and familiarity with Windows, we recommend using the “Settings” app or “About Windows” screen for casual users, while advanced users can opt for the “System Information” app or “Command Prompt” for more detailed results. Always be cautious when modifying registry settings or using advanced methods, and seek help if necessary.