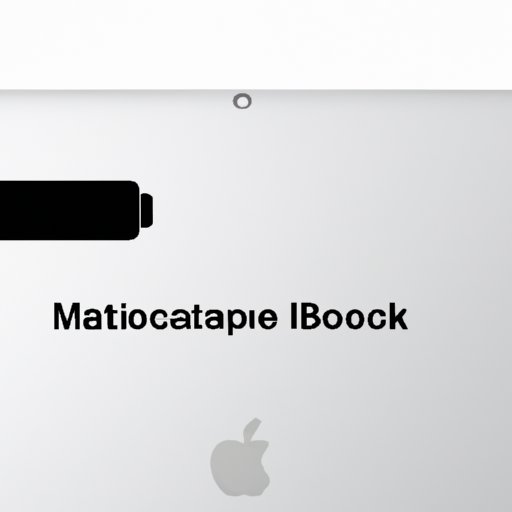I. Introduction
One of the essential parts of a MacBook is its battery. Without a functional battery, your MacBook will not perform well and can endanger your data security. Therefore, it is essential to keep track of your MacBook battery health to maintain its performance and longevity. In this article, we will provide you with a step-by-step guide on how to check your MacBook battery health and explain its importance. We will also review some common misconceptions about MacBook battery health and the best practices for maintaining it over time.
II. Step-by-Step Guide to Check MacBook Battery Health
The easiest way to check your MacBook battery health is to use the built-in Apple diagnostic tool, which will provide you with an accurate assessment of your MacBook battery. Here’s how to do it:
- Turn off your MacBook and plug it into the power adapter while holding down the Option key and clicking on the battery icon at the top right corner of the screen.
- Select the “System Information” option from the dropdown menu that appears.
- In the left-hand panel, select “Power” and you should see the current health status of your MacBook battery on the right-hand panel.
- If you see “Normal” under the health information, your battery is functioning properly. If you see any other message, such as “replace soon” or “replace now,” your MacBook battery needs to be replaced.
The Apple diagnostic tool is straightforward to use and provides accurate information about your MacBook battery health.
III. The Importance of Checking MacBook Battery Health
Checking your MacBook battery health regularly is essential to keep your MacBook running at its best. An unhealthy battery can lead to decreased performance and battery life, which can negatively impact your MacBook’s performance. Here are some potential risks of not checking your MacBook battery health:
- Decreased performance: If your MacBook battery is unhealthy, it can slow down your MacBook’s performance, impacting its speed and responsiveness.
- Shorter battery life: An unhealthy MacBook battery can lead to shorter battery life, meaning you’ll need to frequently charge your MacBook, which can be inconvenient for you.
- Overheating: In some cases, an unhealthy MacBook battery can cause overheating, which can damage other components of your MacBook.
- Data loss: If your MacBook battery dies prematurely, you could lose unsaved data, damaging your important work.
Therefore, checking your MacBook battery health regularly is a crucial part of maintaining your MacBook’s performance and keeping your important information secure.
IV. Third-Party Apps to Check MacBook Battery Health
Besides the built-in Apple diagnostic tool, there are also third-party apps available to check your MacBook battery health. Here are some of the most popular apps:
- coconutBattery: This app provides you with detailed information about your MacBook battery, including its age, cycles, temperature, and current capacity.
- Battery Health: This app provides users with detailed information about their battery health, including suggestions for enhancing their MacBook battery life.
- Monity: This app provides you with real-time information about your MacBook’s overall health, including battery health. It shows you your MacBook’s battery usage and how much time is remaining in the battery life.
To use a third-party app, download and install it from the App Store or the app’s website. Then, follow the instructions to check your MacBook battery health.
V. Signs and Symptoms to Look Out for When Checking MacBook Battery Health
While checking your MacBook battery health regularly is essential, there are some signs and symptoms that indicate you should check your MacBook battery health immediately. Here are some of these symptoms:
- Your MacBook won’t turn on or boot up.
- Your MacBook shuts down unexpectedly.
- Your MacBook won’t hold a charge for very long.
- Your MacBook’s fan is constantly running, which indicates high CPU usage, leading to high power consumption.
If you notice any of these symptoms, you should check your MacBook battery health immediately and take the necessary steps to fix it.
VI. Common Misconceptions About MacBook Battery Health
There are several common misconceptions about MacBook battery health. Here are some of them:
- Leaving your MacBook plugged in all the time will damage your battery: This statement is partially true. Leaving your MacBook plugged in all the time does affect the battery’s capacity; however, it will not damage your battery.
- Your MacBook’s battery needs to be fully discharged before recharging: This statement is not true. Unlike older nickel-cadmium batteries, MacBook batteries are designed to be continuously charged. Avoiding full discharges is better for the battery’s health.
- MacBooks should not be used while charging: This statement is not true. MacBooks can be used while charging without damaging the battery.
Understanding these common misconceptions is essential in taking good care of your MacBook battery.
VII. macOS Updates Impact on the Accuracy of Battery Health
Apple regularly releases macOS updates to enhance your MacBook’s performance. However, some updates have impacted the accuracy of the battery health information available. In some cases, after updating to a new version of macOS, the battery health information displayed could be inaccurate. If you encounter discrepancies in your MacBook battery health information, reset the battery management system by following these instructions:
- Turn off the MacBook and connect the power adapter.
- Hold down Shift+Control+Option, and then press the power button.
- Release all keys and start your MacBook as usual.
This process will reset the MacBook battery management system, and you’ll likely see more accurate battery health information.
VIII. How to Care for Your MacBook Battery and Maintain its Health Over Time
Maintaining your MacBook battery’s health over time is essential for maintaining your MacBook’s performance. Here are some tips to keep your MacBook battery healthy:
- Avoid extreme temperatures: Keep your MacBook in an environment with a temperature range of 10°C to 35°C to maintain the battery life.
- Avoid extreme usage: Avoid high power consumption activities like web browsing or gaming for extended periods to conserve your battery life.
- Charge your MacBook battery to 80%: Charge your MacBook battery to 80% capacity to prolong its lifespan.
- Carry out battery calibration periodically: To maintain your MacBook battery’s accuracy, it’s good to carry out battery calibration occasionally.
By keeping these tips in mind, you’ll prolong your MacBook battery’s life and save yourself the inconvenience of having to replace it frequently.
IX. Conclusion
Checking your MacBook battery health regularly is critical for maintaining your MacBook’s performance and longevity. In this article, we’ve provided you with a step-by-step guide on how to do it, explained its importance, and reviewed common misconceptions about MacBook battery health. We’ve also provided you with tips on maintaining your battery’s health over time. By following these tips, you’ll prolong your MacBook battery’s life and keep your MacBook running smoothly.
Remember, a healthy MacBook battery is essential for your MacBook’s overall performance, so pay attention to your battery’s health and take the necessary steps to keep it functioning optimally.