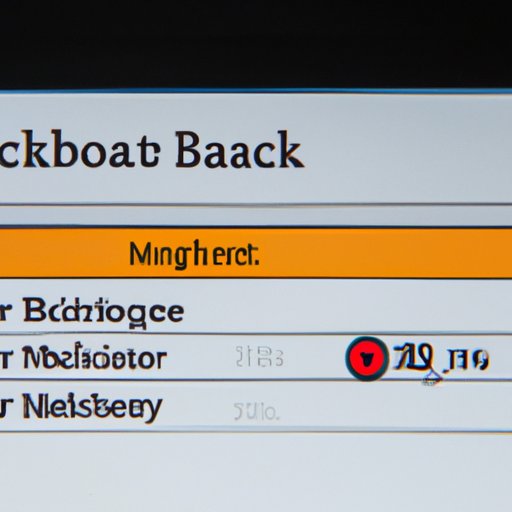I. Introduction
For MacBook users, ensuring good battery health is a crucial part of maintaining optimal performance. Not only does a healthy battery prolong the lifespan of your MacBook, but it also allows you to use your device without being tethered to a power outlet all the time. In this article, we will provide you with a beginner’s guide to checking your MacBook battery health and expert advice to help you get the most out of your device.
II. 5 Simple Steps to Check Battery Health on Your MacBook
Checking your MacBook battery health is a straightforward process that requires only a few simple steps:
- Click on the Apple icon in the top left corner of your MacBook screen and select “About This Mac.”
- Select “System Report” and then navigate to the “Power” section.
- Look for the “Health Information” tab and check for the “Cycle Count” under this tab.
- Compare the cycle count of your MacBook to the maximum cycle count specified by Apple for your MacBook model.
- If your cycle count is close to or has exceeded the maximum cycle count, it may be time to replace your MacBook battery.
By following these simple steps, you can quickly and easily check the health of your MacBook battery. As you can see, it is not a complicated process and requires no extra software or tools.
III. Maximizing Battery Life: How to Check Battery Health on Your MacBook
Monitoring your MacBook’s battery health is essential to maximize its lifespan. Here are some tips to help you improve your battery life:
- Reduce screen brightness and turn off unnecessary visual effects.
- Close unnecessary applications and tabs running in the background.
- Turn off features such as Bluetooth and Wi-Fi when you are not using them.
- Keep your MacBook in a cool and well-ventilated space to prevent it from overheating.
By following these simple tips, you can help maximize your MacBook’s battery life and ensure that your device functions at its best.
IV. The Ultimate Guide to Checking Battery Health on Your MacBook
If you want to go beyond the basics and learn everything there is to know about MacBook battery health, you may want to consider the following:
- What factors can affect battery health?
- Advanced diagnostic tools for monitoring battery health.
Factors that can affect battery health include frequent charging, high temperatures, and exposure to direct sunlight. Advanced diagnostic tools such as iStat Menus and Coconut Battery allow you to monitor your MacBook’s battery health in real-time and provide detailed information regarding charge cycles, charge capacity, and other parameters.
V. A Beginner’s Guide: How to Check Battery Health on Your MacBook
If you’re new to the MacBook world, you may need a simplified version of the “5 Simple Steps.” Here’s a step-by-step approach:
- Click the Apple logo in the top left corner of the screen and select “About This Mac.”
- Click on the “Overview” tab.
- Click on the “System Report” button.
- Select the “Power” category from the sidebar.
- Look for “Health Information” and then check the “Cycle Count.”
This simplified version of the “5 Simple Steps” offers a user-friendly approach to checking MacBook battery health for beginners.
VI. Quick and Easy Tips for Checking Battery Health on Your MacBook
Here are some additional tips to help you monitor your MacBook battery health:
- Use an external monitor instead of your MacBook screen to reduce battery use.
- Turn off automatic updates for apps and macOS to prevent background power usage.
- Use Safari instead of other browsers like Chrome or Firefox as they consume less power.
- Keep your MacBook’s battery charging cycles to a minimum by keeping it between 20 and 80%.
By incorporating these tips into your MacBook usage habits, you can help optimize your device’s battery health and ensure that it runs at its best.
VII. Why Checking Your MacBook Battery Health is Important: A Step-by-Step Guide
It is essential to monitor your MacBook’s battery health because a failing battery can lead to decreased performance, unexpected shutdowns, and even irreversible damage to your hardware. Here’s a detailed walkthrough to check your MacBook battery health:
- Click the Apple logo in the top left corner of the screen and select “About This Mac.”
- Click on the “System Report” button, and you will be directed to a new window.
- Select the “Power” category from the sidebar, and you will see a tab “Health Information.”
- Under “Health Information,” you’ll find a section called “Cycle Count,” which tells you the number of times your MacBook battery has completed a cycle charge.
- The maximum number of cycles for MacBook battery models is 1000. If your MacBook has reached this limit, it may be time to replace the battery.
By following these simple steps, you can help ensure that your MacBook’s battery health is in optimal condition and that your device runs smoothly.
VIII. Expert Advice: How to Check Battery Health on Your MacBook Like a Pro
If you want to go beyond the basics, here are some expert tips for monitoring your MacBook battery health:
- Use “Battery Health” software like Coconut Battery or Battery Life 3 to check your MacBook’s battery health.
- Calibrate your MacBook battery by draining it to zero once per month and then fully charging it to optimize its performance.
- Invest in a high-quality charger that is compatible with your MacBook to prevent damage to your battery.
By incorporating these expert tips into your MacBook usage habits, you can help keep your device in excellent condition and extend its lifespan.
IX. Conclusion
In conclusion, monitoring your MacBook’s battery health is a crucial part of keeping your device running smoothly. By following our step-by-step guides and expert advice, you can easily check your MacBook battery health and optimize its performance.