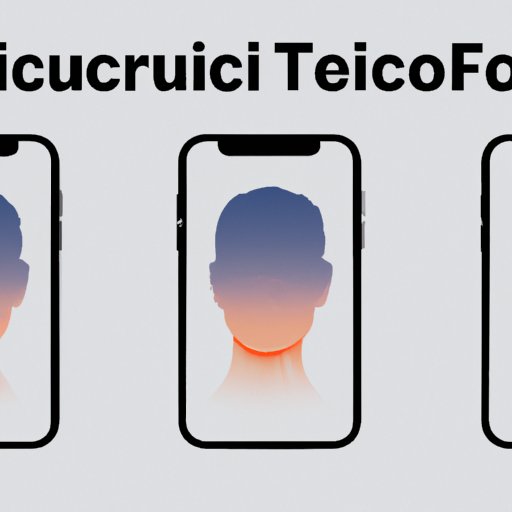Introduction
In today’s digital age, our smartphones contain a vast amount of personal information, making it more important than ever to have a strong passcode. A passcode is an essential feature that secures your iPhone from unauthorized access. In this article, we will provide a comprehensive guide that will help you change your iPhone passcode securely.
Step-by-Step Guide
Accessing the passcode settings on your iPhone is easy. Start by opening the “Settings” app on your device. Next, select the “Passcode” option; you’ll be asked to enter your current passcode if you have one enabled.
If you don’t have a passcode, start by creating one. Select the “Turn Passcode On” option and follow the on-screen instructions to create a new passcode.
To change the passcode on your iPhone, select “Change Passcode.” You will be prompted to enter your current passcode, followed by your new one. Apple recommends creating a six-digit passcode, but you can also choose a longer or shorter one if you prefer.
You can also use words and numbers to create a more complex passcode; for example, you can use a sentence and substitute numbers for certain letters.
After entering your new passcode, you will be asked to confirm it. Once you have done this, your passcode has been changed successfully. Make sure to remember your new passcode and to keep it secure.
It’s essential to avoid common mistakes while creating a passcode. Avoid simple combinations like “1234” or “0000” and don’t use personal information like your birthday or your name. Lastly, don’t use easily guessable combinations like “000000” or “987654”.
Video Tutorial
To assist you better in changing your iPhone passcode, we highly recommend watching a video tutorial, which can be an effective way of following the changes step-by-step. Please find below a video tutorial that demonstrates the entire process of changing your iPhone passcode.
Common Problems
One common issue that iPhone users can encounter is forgetting their current passcode. If this happens to you, don’t worry; there are a few potential solutions. One option is to restore your phone to factory settings, which should erase your current passcode. However, doing this will also delete all of your data, so be sure to create a backup before continuing.
If you don’t want to resort to such an extreme solution, another option is to use third-party software like iTunes, which can help you reset your passcode. However, not all third-party applications are reliable and secure, so make sure to read reviews and choose a reputable software vendor.
Fingerprint Scanning
Another option available to iPhone users is fingerprint scanning (Touch ID). Touch ID is a convenient feature that allows you to use your fingerprint to unlock your phone instead of entering a passcode. To enable Touch ID, go to “Settings,” click on “Touch ID & Passcode,” and follow the on-screen instructions to register your fingerprint.
To change your passcode and enable Touch ID, navigate to “Settings”, click on “Touch ID & Passcode”, and enter your current passcode. Then select “Change Passcode,” enter your current passcode again, and then select “Passcode Options”. You will have the option to choose “Custom Alphanumeric Code” or “Custom Numeric Code.”
After entering your new passcode, follow the on-screen instructions to register your fingerprint. Once you have done this, you will be able to use Touch ID to unlock your phone instead of entering a passcode.
Biometric Recognition
Facial recognition technology (Face ID) is another advanced security option offered by iPhones. The feature allows you to unlock your phone by scanning your face instead of entering a passcode.
To use Face ID, go to “Settings,” click on “Face ID & Passcode,” and follow the on-screen instructions to set up your face. Once you have registered your face, you can use it to unlock your phone. To use Face ID to replace the passcode, select “Turn Passcode Off”.
Conclusion
Changing your iPhone passcode may seem like a daunting task, but with this comprehensive guide, it’s easy. Remember to create a strong passcode, and don’t forget to keep it secure. Consider using Touch ID or Face ID for added security, and don’t forget to watch the video tutorial to help you better understand the process.
By following the steps provided in this article, you can be confident your iPhone is protected from unauthorized access. As always, Apple continues to improve and update the security features of their devices, so stay informed and continue to implement the suggested changes to secure your iPhone.