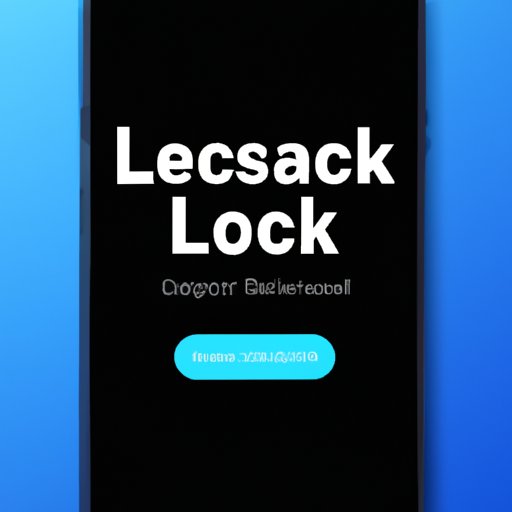I. Introduction
The lock screen is one of the most essential components of any iPhone, providing security and accessibility options to users. It is the first screen that appears when you pick up an iPhone, making it an important initial point of interaction between the device and the user. Changing the lock screen on an iPhone can enhance its security, personalize its design, and improve its functionality. This article aims to guide you through the process of changing lock screen on iPhone in simple, easy-to-follow steps.
II. Step-by-Step Guide: How to Change Lock Screen on iPhone
The lock screen features of an iPhone can be customized with different wallpaper images, notifications, widgets, and controls. The following is a step-by-step guide on how to change lock screen on iPhone:
- Go to your iPhone settings and tap on “Display & Brightness.”
- Select “Wallpaper.”
- Choose a new wallpaper from the options available (you can select from preinstalled images or use your own).
- Adjust the wallpaper by moving and scaling it to fit your screen.
- Preview the wallpaper to see how it looks on the lock screen.
- Tap on “Set” to save the wallpaper and set it as your new lock screen.
If you encounter any errors during the process, such as difficulty in selecting or previewing the wallpaper, ensure that you have a strong and stable internet connection. You can also try restarting your iPhone or checking for any updates that might have caused the error.
III. Video Tutorial: How to Change Lock Screen on iPhone
Watching a video tutorial can be a more straightforward and visual way to learn how to change lock screen on iPhone. Here are some tips on how to follow a video tutorial effectively:
- Ensure that you understand the steps and terminology before watching the video.
- Find a well-produced and relevant tutorial that is up-to-date with the latest iPhone software.
- Follow the tutorial at your own pace and review any unclear sections by rewinding or pausing the video.
- Try to replicate the instructions simultaneously with your iPhone.
- Pause the tutorial when you need time to complete a step and avoid multitasking.
IV. Top 5 Lock Screen Apps for iPhone
If you would like to enhance the functionality and personalization of your iPhone lock screen, there are several lock screen apps available for download. Here are five of the top lock screen apps for iPhone:
- Widgets App: Allows you to add widgets to your lock screen, providing easy access to your frequently used apps and information.
- BetterSnapTool: Enables you to customize the size and position of windows on your lock screen, making it easier to multitask and use different apps simultaneously.
- Misfit: Provides fitness and health data on your lock screen, allowing you to track your progress and set personal goals.
- Music Controls Pro: Enables you to control your music playback without unlocking your iPhone, making it a more convenient and hands-free experience.
- Camera+ 2: Improves the camera and photo-taking features of your iPhone, providing easy access to different modes and settings on your lock screen.
Some of the pros and cons of each app include the level of customization, ease of use, compatibility with different iPhone models, and pricing. Make sure to review each app’s features and consider which ones complement your lock screen needs and preferences.
V. Lock Screen Best Practices for iPhone
Creating a secure and unique lock screen is essential for protecting your iPhone and its contents. Here are some tips for creating a strong password and avoiding common mistakes:
- Choose a password that is unique and difficult to guess, such as a combination of letters, numbers, and symbols.
- Avoid using personal information, such as names or birth dates, in your password.
- Enable two-factor authentication for additional security.
- Avoid using the same password for multiple accounts or devices.
- Reduce the number of notifications displayed on your lock screen to avoid revealing sensitive information.
In addition to password protection, there are other iPhone security features that you can use to enhance your lock screen’s security, such as Touch ID and Face ID, which use your fingerprint or facial recognition to unlock your iPhone. Enabling these features can add an extra layer of security to your iPhone.
VI. iOS Lock Screen History: Evolution over the Years
The iOS lock screen has undergone several changes and improvements over the years, reflecting the evolving needs and preferences of iPhone users. Here are some key changes in the lock screen’s history:
- iOS 1 (2007): The lock screen displayed the time, date, and battery life, with a “slide to unlock” feature to access the iPhone’s home screen.
- iOS 4 (2010): Added the ability to set wallpapers and display notifications on the lock screen.
- iOS 5 (2011): Improved notifications with a drop-down “Notification Center” feature accessible from the lock screen.
- iOS 7 (2013): Introduced a redesigned lock screen with new features such as Control Center and improved camera options.
- iOS 10 (2016): Removed “slide to unlock” feature and added new interactive widgets to the lock screen.
- iOS 12 (2018): Introduced grouped notifications and improved facial recognition technology with Face ID.
These changes have made the lock screen more functional, intuitive, and secure, keeping up with the demands of an ever-evolving smartphone market.
VII. Conclusion
Changing the lock screen on iPhone can significantly improve its functionality, accessibility, and security, making it a worthy investment of your time. In this article, we have provided you with a step-by-step guide, video tutorial, top app recommendations, best practices, and iOS history overview to help you achieve this goal. Always ensure that you create a strong and unique password and consider using additional security features to protect your iPhone from unauthorized access.
Now that you have the knowledge and tools required, we encourage you to make the necessary changes to your lock screen and experience the benefits first-hand.