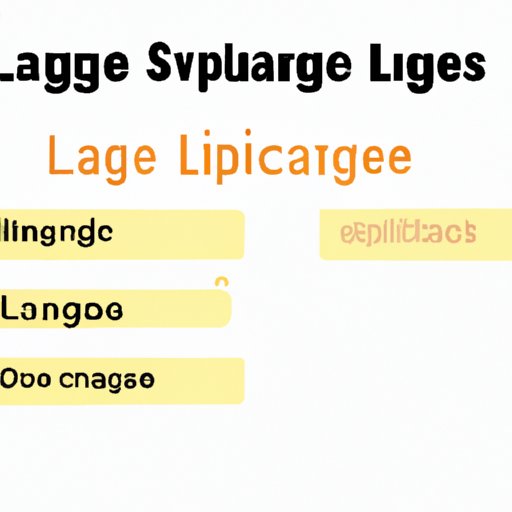I. Introduction
iPhone users around the world have the option to customize their devices according to their preferences. One of the key customizations available is the ability to change language settings. This is especially important for people who speak languages other than English or people living in countries where English is not the primary language. This article will guide users on how to change their iPhone’s language settings, explore language-specific features, and provide troubleshooting tips for common issues.
II. Step-by-Step Instructions
Changing the language on your iPhone is a simple process that involves navigating a few menus. Here are the steps:
- Open the Settings app on your iPhone
- Scroll down to General and select it
- Tap on Language & Region
- Select iPhone Language and choose the language you want to use
After following these steps, your iPhone will switch to the new language instantly. Please note that the change will affect all the apps on your phone, including Siri and the keyboard.
III. Visual Aids
Visual aids can be an excellent way to help users understand complicated steps. Here are a few annotated screenshots to guide users through the process of changing the language on their iPhone.
Step 1: Open the Settings app

Step 2: Scroll down and select General

Step 3: Tap on Language & Region

Step 4: Select iPhone Language and choose the language you want to use

Be sure to check that all the selected language corresponds to your desired option before selecting it.
IV. Supporting Videos
In addition to screenshots, a video tutorial can further enhance users’ understanding of the process. Consider presenting the steps along with more detailed explanations; this can be particularly helpful for non-native English speakers looking to customize their iPhone language settings.
V. Language-Specific Features
Depending on the language you select, unique character sets, accents, and other language-specific features may become available. For instance, if you choose Spanish as your language, you’ll have access to the inverted question mark and exclamation point.
Another example is keyboard layouts, which can vary significantly from language to language. These layouts may offer additional keys or even multiple alphabets. iOS also offers predictive text typing options for most languages that can contribute to faster and easier communication.
VI. Troubleshooting
Changing language settings on your iPhone is usually a swift process; however, errors can sometimes occur. Consider the following tips:
- Give your phone a moment to process the language change
- If the translation isn’t successfully changed, try restarting your device and repeating the steps
- If these steps don’t work, consider performing a “force restart.” To do this, simultaneously hold down the Home and Power buttons until the Apple logo appears.
VII. Personalization Tips
Once you’ve successfully changed your iPhone’s language setting, you can customize it to your liking and enhance the user experience. Here are some personalization tips:
- Customize Siri’s language settings to converse in your preferred language
- Use your native language for text prediction
- If you’re a multilingual user, consider adding multiple languages to your keyboard settings for greater efficiency
VIII. Conclusion
Changing the language on your iPhone is a straightforward but essential process. It’s an excellent way to customize your device to your language preferences and to make it more user-friendly for non-English speakers. This article has provided users with step-by-step instructions, visual aids, language-specific features, troubleshooting tips, and personalization suggestions to make the process as smooth as possible. If you come across any trouble during language change, feel free to seek help from our customer care team.