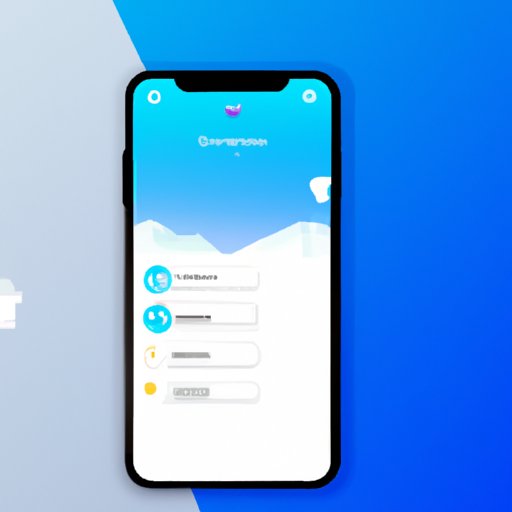Introduction
The home screen on an iPhone is the first thing you see when you unlock your phone. It’s where you access your apps, widgets, and shortcuts, making it an essential part of your iPhone experience. But did you know that you can customize your home screen to reflect your personality and preferences? In this article, we’ll cover everything you need to know about changing your iPhone’s home screen to make it truly your own.
Step-by-Step Guide: How to Change Your Home Screen Layout on iPhone
To change the layout of your home screen on an iPhone, follow these steps:
1. Tap and hold any app icon on your home screen until all icons begin to jiggle.
2. Tap on the app and drag it to a new location on your home screen. You can also move it to a different page by dragging it to the edge of the screen.
3. To add widgets to your home screen, swipe left until you reach the widget gallery. Select the widget you want to add and drag it to the desired location on your home screen.
4. To remove an app or widget from your home screen, tap and hold the icon until the X appears. Tap the X, then tap Delete.

Customizing Your iPhone: Tips and Tricks to Change Your Home Screen
Here are some tips and tricks to customize your iPhone home screen:
– Use the Shortcuts app to create custom shortcuts for your favorite apps, contacts, and actions.
– Take advantage of third-party app launchers that allow you to change the appearance and functionality of your home screen.
– Use wallpaper and color schemes to create a cohesive theme throughout your home screen.
– Consider the placement and size of your app icons to create visual interest and balance.
Creative Ways to Change Your iPhone Home Screen Without Any Tech Knowledge
If you’re not tech-savvy, don’t worry. You can still personalize your home screen with these creative ideas:
– Use pre-made home screen designs available for download on social media platforms like Instagram and Pinterest.
– Use stickers and illustrations to customize your app icons.
– Create a photo collage as your home screen wallpaper.
– Use app icon packs that can easily be downloaded from your device’s app store.
Personalizing Your iPhone: How to Change App Icons on Your Home Screen
If you want to take customization a step further and change individual app icons, here’s how:
1. Download the app whose icon you want to change.
2. Open the Shortcuts app and tap the + icon to create a new shortcut.
3. Tap Add Action and search for “Open App.”
4. Select the app you just downloaded.
5. Tap the three dots in the top-right corner to name your shortcut.
6. Tap the icon image and select Choose Photo, then select the photo you want to use as your app icon.
7. Tap Add to Home Screen and choose your newly created shortcut.
Top 3 Apps to Help You Change Your iPhone Home Screen with Ease
If you’re looking for apps to make customization even easier, consider these top three options:
1. Widgetsmith: This app allows you to create customized widgets that can be added to your home screen.
2. Color Widgets: With this app, you can add colorful, customizable widgets to your home screen.
3. App Icon Changer: This app allows you to easily change the look of your app icons to match your personal style.
Minimalist Style for Your iPhone: How to Unclutter Your Home Screen
If you prefer a more minimalist home screen, here are some tips to help you unclutter while still maintaining functionality:
– Use folders to organize your apps by category.
– Limit the number of pages on your home screen and keep only essential apps.
– Hide apps that you don’t use often in the App Library.
Going Beyond Default: How to Change Your iPhone Home Screen to Anything You Want
For advanced customization options, consider downloading these apps:
1. Launcher: With this app, you can create custom app icons and home screen layouts.
2. Procreate: This drawing app can be used to create custom wallpapers and app icons.
3. Canva: Use Canva to design unique home screen layouts and wallpaper.
Conclusion
In this guide, we’ve covered everything you need to know to change and personalize your iPhone’s home screen. From step-by-step instructions to creative ideas and app recommendations, there are endless ways to make your home screen reflect your personality and preferences. Don’t be afraid to experiment and find what works best for you.