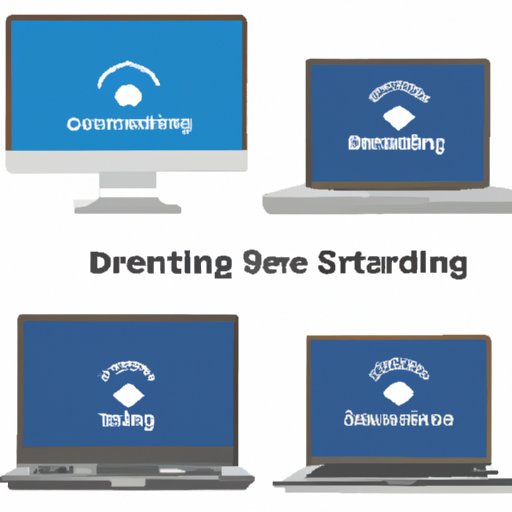Introduction
With so many people working remotely and spending more time at home, casting a laptop to a TV has become a common problem to solve. Whether you want to watch a movie on a bigger screen, want to show a presentation, or play games, knowing how to cast your laptop to your TV is an important skill to have. This article will provide a step-by-step guide to help solve some of the common issues you might face when casting your laptop to your TV.
Step-by-step guide
Before starting with the process of casting your laptop to TV, the first thing is to check what hardware and software is required. You’ll need a TV with an HDMI port, a cable to connect the laptop to TV, and a device that receives the data from your laptop and displays it on your TV screen.
Here are the steps to connect the two devices and adjust the settings to ensure a seamless connection:
- Plug the HDMI cable into the port on the side of your laptop and connect it to the HDMI port on your TV.
- Change the input on your TV to the HDMI channel that your laptop is connected to (e.g. HDMI 1).
- If your laptop does not automatically detect the TV, go to the display settings on your laptop and choose the option to “extend the display” to the TV.
- Adjust the resolution setting on your laptop to match the optimal display settings of your TV. This information can be found in the manual or on the manufacturer’s website.
To help illustrate each step, here are some screenshots:


Hardware comparison
When it comes to selecting the hardware to cast a laptop to TV, there are a few different options like Chromecast and Apple TV. Both of them can be used to cast content from your laptop to your TV wirelessly.
If you prefer a wired connection, most laptops come with an HDMI port that can be easily connected to your TV. This is a great option for those who want a more stable connection and don’t want to deal with connectivity issues.
Here are the pros and cons of each hardware option:
| Option | Pros | Cons |
|---|---|---|
| Chromecast | Low cost, wireless connectivity, easy to use | Relies on Wi-Fi connectivity, video quality might be lower, limited compatibility with laptops |
| Apple TV | High resolution, reliable connectivity, wider compatibility range | Expensive, Apple products specific, requires setup to connect |
| Wired Connection | More stable connection, higher video quality, wider compatibility range | Less convenient, might require a longer cable, unable to connect wirelessly |
Troubleshooting tips
Even with following all the steps carefully, casting a laptop to a TV might sometimes be a bit tricky. Here are some common issues and solutions to troubleshoot:
No sound or audio on TV
- Check the video cable to ensure it’s properly connected to both the laptop and TV.
- Check the HDMI cable to ensure it is connected firmly to the ports.
- Check the audio outputs on your laptop and TV and ensure that they match.
- If you have external speakers, make sure they are powered on, and connected to the appropriate audio output.
Picture quality issues
- Adjust the display settings on your laptop to match the optimal display settings of your TV.
- If using a Chromecast device, make sure it’s not being overworked by other devices on the same Wi-Fi network.
- If using an older TV, change the resolution settings on your laptop to match that of the TV.
Difficulty connecting to WiFi
- Ensure your router is within range of both the laptop and the TV.
- Disable other network connections in your laptop’s settings to prioritize the connection between the laptop and TV.
- Check that both your laptop and casting device are connected to the same WiFi network.
- Update the firmware on your device to the latest version.
Best practices for streamers
Streaming video is becoming a popular way to consume content. If you’re looking to stream content from your laptop to your TV, consider the following best practices:
Select the Right Streaming Software
- Popular streaming software includes VLC media player, Kodi, and Plex.
- Choose a software that’s easy to use and compatible with your laptop and TV.
- Ensure that the software is updated to the latest version.
Optimize Video and Audio Settings for Best Performance
- Check the optimal display settings for your TV and adjust your laptop’s display settings to match it for the best video quality.
- If you have external speakers, connect them to your laptop for better audio quality.
Switch Between Different Content Options
- Most streaming services like Netflix, Hulu and HBO Now can be cast to your TV from your laptop.
- Consider purchasing a Bluetooth controller to make navigating your laptop on your TV easier.
Use cases and examples
There are many reasons why you would want to cast a laptop to a TV. Here are some examples:
Binge-Watching Shows
Streaming TV shows and movies on a laptop is convenient, but there is nothing better than watching them on a bigger screen. Casting your laptop to your TV allows you to watch your favorite shows without having to sacrifice the quality.
Host a DIY Movie Night
Casting your laptop to your TV is an easy way to have a DIY movie night. Watch movies, TV shows, or videos with your friends and family comfortably seated in your living room. It’s an affordable way to share media with others.
Using TV as a Second Monitor
If you’re working from home, using your TV as a second monitor can be a lifesaver. It’s especially useful if you have to multitask while working.
Conclusion
Casting your laptop to your TV is a great way to enjoy your favorite content on a bigger screen. With this guide, you should be able to connect your devices seamlessly and troubleshoot common issues if they arise.