I. Introduction
If you love streaming videos on your iPhone, you may want to share the experience with your family and friends on a bigger screen. Casting your iPhone to a TV is possible with AirPlay, but other alternatives are available as well. In this article, we will guide you through the process of casting your iPhone to TV, troubleshoot common issues, and suggest ways to enhance your casting experience.
II. Step-by-Step Guide: How to Cast Your iPhone to TV using AirPlay
AirPlay is Apple’s proprietary technology that enables wireless streaming of video, music, and photos from an iPhone, iPad, or Mac to an Apple TV or another AirPlay-enabled device. Here’s how to cast your iPhone to TV using AirPlay:
- Make sure your iPhone and TV are connected to the same Wi-Fi network.
- On your iPhone, swipe down from the upper-right corner of the screen to open the Control Center.
- Tap Screen Mirroring.
- Select the device you want to connect to. If your device is not on the list, make sure it is turned on and connected to the same Wi-Fi network.
- Enter the AirPlay code that appears on your TV screen, if necessary.
III. Troubleshooting Tips: Common Issues with Casting iPhone to TV and How to Fix Them
Despite its convenience, casting your iPhone to TV can sometimes be challenging due to technical issues. Here are some common problems and their solutions:
- Wi-Fi connection problems: Make sure your iPhone and TV are connected to the same Wi-Fi network and that the signal is strong. Try resetting your router and restarting your devices.
- AirPlay problems: Check if your devices are compatible with AirPlay and that you have the latest software updates installed. Make sure your devices are not too far apart and that no other devices are interfering with the connection.
- Other settings problems: Adjust your TV settings to make sure they are compatible with your iPhone’s screen resolution and aspect ratio. Turn off any power-saving modes or other settings that may interfere with the streaming quality.
IV. Best Devices for Casting iPhone to TV: A Comprehensive Review
If you don’t have an Apple TV, there are other devices on the market that allow you to cast your iPhone to TV. Here are some of the best options:
- Chromecast: Google’s HDMI streaming device that allows you to cast content from your iPhone to your TV. Pros: affordable, easy to set up, compatible with many apps. Cons: not as compatible with Apple devices as with Android, no remote control.
- Roku: A popular streaming device that supports AirPlay and many other casting options. Pros: wide selection of apps, affordable, versatile. Cons: some users may find the interface confusing, some models may not support AirPlay.
- Smart TV: Many new TVs have built-in casting features that allow you to connect your iPhone to your TV without any extra devices. Pros: seamless integration, no need for a separate remote. Cons: may not be compatible with all apps, can be expensive.
V. Exploring Alternatives: How to Cast iPhone to TV without Apple TV
If you don’t want to buy any extra devices, there are other ways to cast your iPhone to TV. Here are some options:
- Smart TV apps: Some TV manufacturers have developed dedicated apps that allow you to cast content from your iPhone to your TV. Pros: no extra devices needed, seamless experience. Cons: limited compatibility, may not have all the features of other casting devices.
- Third-party apps: Some apps like Plex and VLC allow you to cast content from your iPhone to your TV using DLNA or UPnP protocols. Pros: no need for extra devices, compatible with many TVs. Cons: some apps may have limited features, can be complicated to set up.
VI. Ways to Enhance Your Casting Experience: Recommended TV Settings for iPhone Screen Mirroring
Even with the best devices and connections, there are some TV settings that can affect your casting experience. Here are some tips to get the best quality from your iPhone screen mirroring:
- Picture quality: Adjust the picture settings on your TV according to your preferences. Most TVs have presets like Standard, Movie, Sports, or Game that you can choose from. If you want to tweak the picture manually, try adjusting the brightness, contrast, color, and sharpness settings.
- Aspect ratio: Make sure your TV’s aspect ratio matches your iPhone’s aspect ratio to avoid black bars or distorted images. If you’re not sure what aspect ratio your iPhone has, go to Settings > Display & Brightness > Display Zoom and choose Standard or Zoomed.
- Audio quality: Make sure your TV’s sound settings match your preferences and that the volume is not too loud or too low. If your TV has a soundbar or external speakers, make sure they are connected properly and configured correctly.
VII. Explained: The Differences Between Mirroring and Casting Your iPhone to TV
When casting your iPhone to TV, you may encounter the terms “mirroring” and “casting”. Here’s what they mean:
- Mirroring: Mirroring duplicates your iPhone’s screen on your TV, so you can see exactly what’s on your iPhone on a bigger screen. This is useful when you want to show a presentation, play a game, or browse the web.
- Casting: Casting sends the audio and video from your iPhone to your TV, allowing you to watch movies, TV shows, or other content on a bigger screen. This is useful when you want to enjoy entertainment with your family or friends.
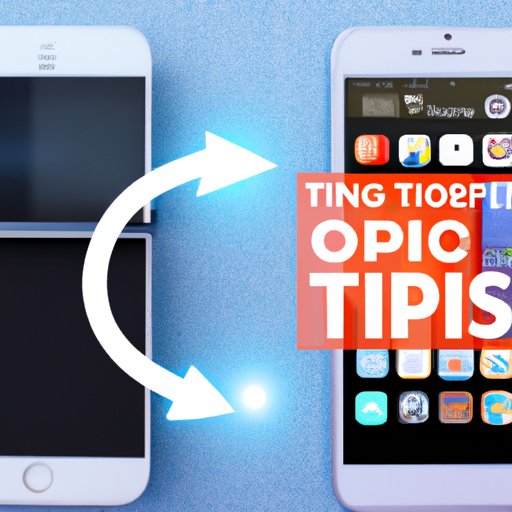
VIII. Tips and Tricks: How to Cast Specific Apps on Your iPhone to TV
While most apps are compatible with casting your iPhone to TV, some may require additional steps to set up. Here are some popular apps and tips on how to optimize your casting experience:
- YouTube: To cast content from YouTube to TV, open the app on your iPhone and tap the Cast icon on the video player. Choose your TV from the list of devices and start streaming. You can also use voice commands with Siri on your iPhone or Apple Watch.
- Netflix: To cast content from Netflix to TV, open the app on your iPhone and tap the Cast icon on the video player. Choose your TV from the list of devices and start streaming. You can also use the Netflix app on your Apple TV.
- Amazon Prime Video: To cast content from Amazon Prime Video to TV, open the app on your iPhone and tap the Cast icon on the video player. Choose your TV from the list of devices and start streaming. You can also use the Amazon Prime Video app on your Apple TV.
IX. Conclusion
Casting your iPhone to TV can be a great way to enjoy your favorite content on a bigger screen and with more people. Whether you prefer using AirPlay, a dedicated device, or an alternative method, there are many options available to suit your needs and budget. With our guide to troubleshooting common issues, enhancing your casting experience, and optimizing specific apps, you’ll be able to stream with confidence and ease.
