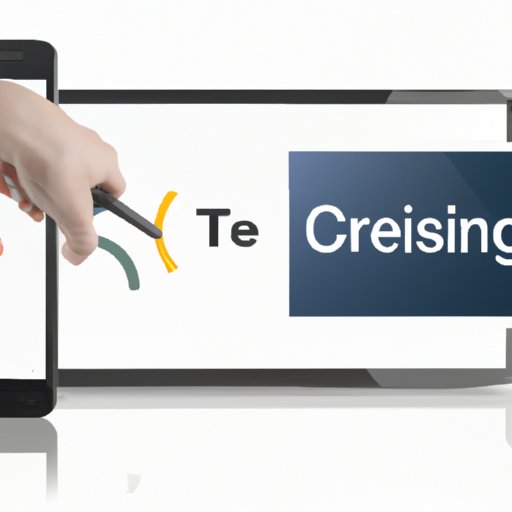Introduction
As technology advances, we find more and more ways to enjoy our media on different screens. From laptops and tablets to big-screen TVs, we have options galore. But did you know that you can easily cast what’s on your phone screen directly onto your TV? This process is called casting, and it’s an incredibly convenient way to share all your favorite content with others, without everyone having to crowd around a tiny phone screen. In this article, we’ll walk you through the simple steps of casting from your phone to your TV, so you can indulge in all your media on the big screen without hassle.
How to Cast from Phone to TV with Chromecast
Chromecast is a popular device for casting media from your phone to your TV. It’s a dongle that plugs into your TV’s HDMI port and communicates with other devices wirelessly. Before you get started, you’ll need to make sure you have a few things:
- A Chromecast device
- A TV with an HDMI port
- A smartphone or tablet that is compatible with Chromecast
- Access to a Wi-Fi network
Once you’ve got these items, you’re all set to begin.
Step 1: Set up your Chromecast device
Begin by plugging your Chromecast into your TV’s HDMI port and connecting it to a power source. Turn on your TV and switch to the appropriate HDMI input. If all goes well, you should see the Chromecast’s startup screen.
Step 2: Download the Google Home app
Now you’ll need to download the Google Home app from the app store on your phone or tablet. This app will be the hub for all your Chromecast-related activities, so it’s important to have it on your device.
Step 3: Connect your Chromecast to your Wi-Fi network
Use the Google Home app to connect your Chromecast to your Wi-Fi network. Follow the on-screen prompts to select your network and enter your Wi-Fi password. Once you’re connected, your Chromecast will display a code on your TV screen.
Step 4: Connect your phone to your Chromecast
Open an app that supports Chromecast, such as YouTube or Netflix, on your phone or tablet. Look for the “cast” button and tap it. Your device should now be connected to your Chromecast, and you should be able to control what appears on the TV screen.
How to Cast from Phone to TV without Chromecast
If you don’t have a Chromecast device, don’t worry. There are still several ways to cast media from your phone to your TV.
Step 1: Check if your TV is a smart TV
If your TV is a smart TV, it may have built-in casting capabilities. Check the settings menu on your TV to see if it has a built-in casting option.
Step 2: Use a casting-enabled device
If your TV is not a smart TV, you can still use an external device that supports casting. Devices like Apple TV, Roku, and Amazon Fire Stick all have casting capabilities.
Step 3: Connect your casting-enabled device to your Wi-Fi network
Connect your external device to your Wi-Fi network using the instructions provided by the manufacturer. Make sure your phone or tablet is connected to the same Wi-Fi network as your external device.
Step 4: Cast from your phone or tablet
Open an app that supports casting, such as YouTube, on your phone or tablet. Look for the “cast” button and tap it. Your device should now be connected to your external casting device, and you should be able to control what appears on the TV screen.
Troubleshooting Tips
As with any technology, sometimes things don’t go according to plan. Here are a few common issues people encounter when casting from their phone to their TV, along with tips for resolving them.
Issue: Can’t find the cast button in my app
Solution: Make sure you have the latest version of the app installed. Some older versions of apps may not support casting properly. Also, look for the cast button in different areas of the app – it may not be in the same place every time.
Issue: My phone won’t connect to my Chromecast
Solution: Make sure your phone and Chromecast are on the same Wi-Fi network. If you still can’t connect, try resetting your Chromecast and phone.
Issue: There’s a delay between my phone and the TV
Solution: This is a common issue with casting. Make sure both your phone and TV are on the same Wi-Fi network and are close to the router. You can also try resetting your Chromecast or external casting device.
Advanced Techniques
If you’re a power user, there are plenty of advanced techniques you can use to enhance your casting experience. Some apps, like Google Photos, allow you to create slideshows of your photos and cast them to your TV. Others, like Plex, let you cast your personal media library to your TV.
Casting Specific Apps and Games
Some apps and games have unique casting features. For example, games like Just Dance and Karaoke Party let you cast the game to your TV and play with friends. Other apps, like TikTok and Facebook, let you cast videos directly from the app to your TV.
Conclusion
Casting from your phone to your TV is a convenient way to enjoy all your favorite media and share it with others. Whether you’re using Chromecast or an external casting device, the process is simple and can be done in just a few steps. And if you encounter any issues along the way, just remember to check your Wi-Fi connections and make sure you have the latest version of your app.