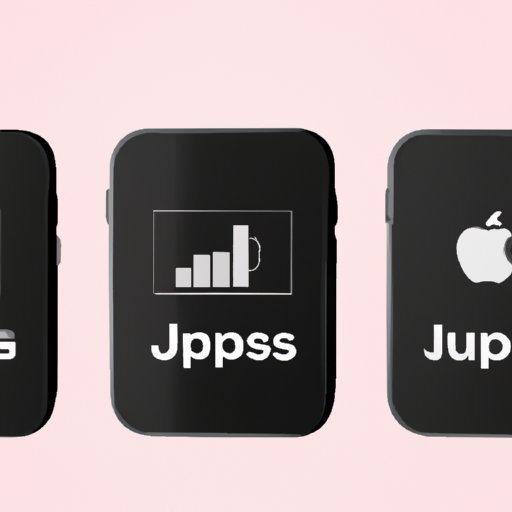Introduction
Have you ever found yourself struggling to cancel a subscription on your iPhone and ended up paying for a service you no longer use? Don’t worry; you’re not alone. Many people have faced this issue, but fortunately, it’s relatively easy to cancel subscriptions on iPhone. Knowing how to do so is essential to avoid unwanted charges and keep your wallet happy. In this article, we’ll explore a step-by-step guide on how to cancel subscriptions on iPhone, some advanced tips and tricks, and why it’s essential to keep track of your subscriptions regularly.
A Step-by-Step Guide to Cancelling Subscriptions on Your iPhone
The first method of cancelling subscriptions on your iPhone involves accessing the settings app to manage your subscriptions. Here’s how you can do it:
Step 1: Accessing the Settings app
Find the “Settings” app, which is a gray icon with gears. Tap on it to open the settings menu.
Step 2: Tapping on your Apple ID name
Once you’re in the settings menu, tap on your Apple ID name, located at the top of the screen. This will open your Apple ID menu.
Step 3: Selecting “Subscriptions”
Tap on “Subscriptions,” which is located under the “Media and Purchases” menu. This will take you to a list of all your active subscriptions.
Step 4: Choosing the subscription you want to cancel
Select the subscription you want to cancel from the list displayed under the “Active” title. You can select the subscription you wish to cancel by clicking on it.
Step 5: Cancelling the subscription
Once you have selected the subscription, click on the “Cancel Subscription” option and follow the prompts to confirm the action.
Simplifying Your iPhone Experience: How to Cancel Subscriptions in Just a Few Clicks
Another effortless way to cancel subscriptions on iPhone is through the “Manage Subscriptions” feature built into the App Store app. Here’s how to use that method:
Step-by-step Guide to Using “Manage Subscriptions” to Cancel Subscriptions
1. Open the App Store app on your iPhone.
2. Tap on your Apple ID profile picture located at the top right of the screen.
3. Select “Subscriptions” from the menu.
4. Choose the subscription you would like to cancel.
5. Click “Cancel Subscription” and follow the prompts to complete the action.
The Ultimate Guide to Cancelling iPhone Subscriptions: Tips and Tricks
Cancelling subscriptions could sometimes be a bit more complicated, especially when you add up all the subscriptions we have on our iPhones. In this section, we’ll explore some tips and tricks to make the process easier.
Tips for Keeping Track of Subscriptions on iPhone
You can keep track of your subscriptions by:
- Creating a list of all your subscriptions in a note-taking app or spreadsheet every month.
- Setting reminders of subscription invoice dates.
- Checking for transaction emails from Apple or the subscription service.
Tips for Cancelling Subscriptions You No Longer Need or Want
You can avoid unnecessary payments by considering these tips when deciding to cancel a subscription:
- Check if there is a free trial period.
- Confirm if the app subscription is necessary for your daily routine and needs.
- Remove multiple subscriptions that add up to the same type of service.
Exploring Options Like Downgrading Subscriptions instead of Cancelling
Instead of cancelling a subscription, you can also downgrade the subscription to a cheaper package, especially if you do not want to lose access to specific features offered by the service.
Don’t Waste Your Money Anymore: How to Cancel Unwanted Subscriptions on Your iPhone
Unwanted subscriptions could be an unnecessary financial burden on your pocket, and knowing how to cancel them can save you money in the long run. Here’s how:
Tips for Identifying Subscriptions You No Longer Need or Want
- Categorize subscriptions by the duration of the subscription, cost, and usage frequency.
- Assess each subscription and ask yourself if it is worth the cost versus frequency of usage.
- Track and evaluate your subscription expenses every month.
How to Properly Cancel These Subscriptions and Save Money
Always ensure to follow the paid subscription’s cancellation process and expire before its regular billing date. This saves you unwarranted debits to your account.
Saving Time and Money: Learn How to Cancel Subscriptions on Your iPhone
Cancelling subscriptions can help you save time and money in the long run. You have read how to do so through a step by step guide and a few clicks using the “Manage Subscriptions” feature. Knowing when to cancel and how to do it properly is essential, especially when dealing with time and money. By following the tips and tricks highlighted in this article, you can cancel unnecessary subscriptions and relieve yourself of financial burdens while freeing up storage space on your iPhone.
Breaking Down the Process: How to Cancel Subscriptions on Your iPhone for Good
To sum it all up, here’s a quick recap of how to cancel subscriptions on your iPhone and manage your subscriptions properly:
- To access the Settings app and cancel subscriptions, click on your Apple ID, and select “Subscriptions.”
- Through the App Store app, click on your Apple ID profile picture and select “Subscriptions.”
- Keep track of your subscriptions by regularly checking and evaluating their cost and frequency of usage.
- Categorize and assess your subscriptions to determine their necessity and the value they add to your life.
- Downgrade subscriptions instead of cancelling to access specific features at a reduced cost.
Conclusion
Cancelling subscriptions on iPhone isn’t rocket science. Unfortunately, the frequency of subscribing to various services makes it hard to keep up with the subscriptions and when to cancel. Knowing the process and being aware of when to cancel subscriptions that are no longer of use to you can save you time and money. It’s essential to keep a close watch on your subscriptions, evaluate their value, and keep only the necessary ones. Don’t hesitate to cancel subscriptions that are no longer of use, and above all, be smart about your subscription choices.