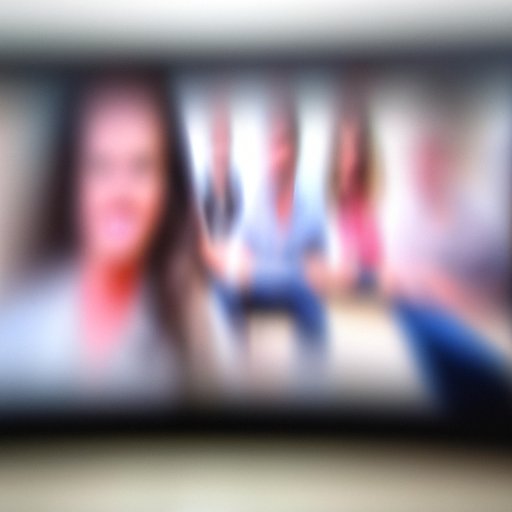I. Introduction
With the rise of remote work and virtual meetings, video conferencing has become an essential part of our daily lives. However, a messy or unprofessional background can be distracting and take away from the quality of the meeting. That’s where the background blur feature on Zoom comes in. This article will provide you with a step-by-step guide on how to blur your background on Zoom, as well as tips and tricks for mastering the art of background blurring.
II. “7 Simple Steps to Blurring Your Background on Zoom”
Blurring your background on Zoom is incredibly simple and can be achieved in just seven easy steps:
- Open the Zoom application and click on the Settings option.
- Select the Virtual Background tab.
- Choose from one of the pre-set backgrounds, or click on the + button to upload your own image.
- Check the “I have a green screen” box if you have a physical green screen setup.
- Enable the “Blur” option.
- Zoom also has a feature called “Virtual Backgrounds,” which will replace your actual background with an image or video. Same as the previous step, you will need to select “Virtual Backgrounds,” then click on the “+” button to upload an image or video.
- Close the settings window, and you’re done!
III. “Mastering Zoom: How to Blur Your Background in No Time”
If you’re short on time and need to quickly blur your background for a meeting, there are a few tips and tricks you can use.
Instead of going through the settings menu, you can quickly access the “Blur” option by clicking on the arrow next to “Stop Video” during a meeting. You can also use keyboard shortcuts to quickly enable/disable the “Blur” option. For Windows users, simply press Alt+N to enable/disable the feature. For Mac users, press Command+Shift+N.
Additionally, you can set your background preferences to “Remember My Background” if you want to have your background settings saved for future meetings.
IV. “Zooming In: Tips and Tricks for the Perfectly Blurred Background”
If you want to take your background blurring to the next level, there are a few tricks you can use to achieve the perfect effect.
If you have a green screen setup, make sure the screen is evenly lit and doesn’t have any shadows or wrinkles. You can also adjust the camera position to make sure there’s enough distance between you and the green screen.
If you’re using the “Virtual Background” feature, make sure the image or video you’re using has a high resolution and is appropriate for the meeting. Avoid distracting or inappropriate images that can take away from the professionalism of the meeting.

V. “Getting the Best Out of Zoom: 7 Ways to Perfectly Blur Your Background”
If you want to achieve the perfectly blurred background every time, here are seven tips to follow:
- Invest in a good quality webcam or use the built-in camera on your laptop.
- Choose a background that is appropriate for the meeting.
- Make sure your environment is well-lit and free of any distractions or clutter.
- If you don’t have a green screen setup, try to sit in front of a plain, light-colored wall.
- If you have a green screen, make sure it’s evenly lit and doesn’t have any shadows or wrinkles.
- Adjust your camera position to make sure there’s enough distance between you and the background.
- Practice, practice, practice. The more you use the background blur feature, the easier it will become.
VI. “Zoom Background Blur: The Essential Guide For Video Conferencing”
Background blur is an essential feature of video conferencing that can help you look more professional and minimize distractions during meetings. Here are some scenarios where background blurring can be useful:
- When you’re working from home and don’t have a dedicated office space.
- If you’re in a busy or noisy environment and want to minimize distractions.
- When you’re in a professional setting and want to maintain a certain level of professionalism.
- In situations where privacy is important and you don’t want others to see your surroundings.
With background blur, you can achieve a clean and professional look, no matter where you are.
VII. “Professional Tips for Blurring Your Background on Zoom Meetings”
If you’re using Zoom for professional meetings, there are some tips you should keep in mind to ensure you look professional while blurring your background.
Choose a background that is appropriate for the meeting and doesn’t distract from the content being discussed. Avoid using backgrounds with bright colors or patterns, as they can be distracting. Additionally, make sure your clothing and grooming are appropriate for the meeting.
It’s also important to make sure your lighting is appropriate. Use natural lighting if possible, but if not, invest in a good quality light source that can provide even lighting.
VIII. “Zoom Background Blur Made Easy: A Step-by-Step Guide for Imperfect Environments”
If you’re in an environment that’s less than ideal for background blurring, don’t worry. There are still ways to achieve a clean and professional look. Here’s a step-by-step guide:
- Choose a neutral background that’s appropriate for the meeting.
- Make sure your environment is as clean and clutter-free as possible.
- If you have a physical green screen setup, make sure it’s evenly lit and doesn’t have any shadows or wrinkles.
- If you don’t have a green screen setup, try to sit in front of a plain, light-colored wall.
- Adjust your camera position to make sure there’s enough distance between you and the background.
- Use natural lighting if possible, but if not, invest in a good quality light source that can provide even lighting.
- If you’re using the “Virtual Background” feature, make sure the image or video you’re using has a high resolution and is appropriate for the meeting.
- Practice, practice, practice. The more you use the background blur feature, the easier it will become.
- Finally, don’t stress too much. Remember, the purpose of background blurring is to minimize distractions and maintain professionalism. As long as you achieve that goal, your meeting will be a success.
IX. Conclusion
Blurry backgrounds are a great way to maintain a professional look while video conferencing in a less than ideal environment. From this article, we have learned that it’s not only a simple process but also one that can be mastered over time with a few tried and tested tricks. With the step-by-step guide we have provided, anyone can achieve a perfectly blurred background with a little bit of practice. So, go ahead and start perfecting your background blurring skills today!
The benefits of background blurring on Zoom meetings are clear: it can help you maintain a professional look, minimize distractions, and keep your meetings on track. So, the next time you’re in a virtual meeting, consider using the background blur feature and see the difference it can make.