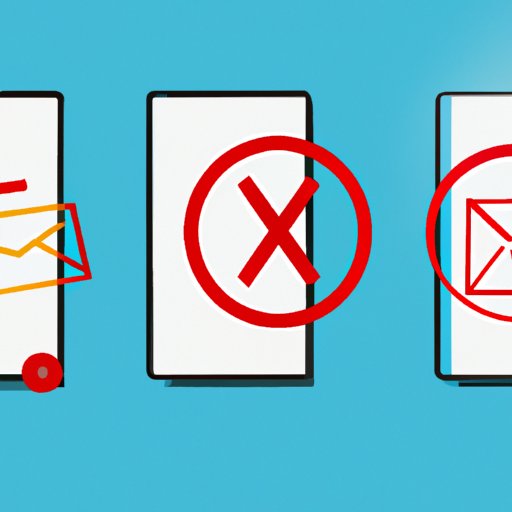I. Introduction
Are you tired of receiving countless unwanted emails every day? Whether it’s spam, phishing emails, or messages from an ex-partner, unwanted emails can be frustrating and even dangerous. Fortunately, blocking an email address is easy and can help protect your inbox from unwanted emails. In this article, we’ll explore how to block email address on different email platforms as well as on your mobile devices. You’ll learn six simple steps you can follow to block an email address and enjoy a cleaner inbox.
II. Stop Receiving Annoying Emails: 6 Simple Steps to Block an Email Address
Blocking an email address is a simple process, and you can complete it in six easy steps:
- Open the email from the unwanted sender
- Click the three dots icon or the gear icon, depending on your email platform
- Select “Block” or “Block Sender” from the dropdown menu
- You may be asked to confirm the action – click “Block” again
- The email address is now blocked, and any future messages from this sender will automatically be sent to your spam or trash folder
- Repeat this process for all unwanted senders
These six steps work on most email platforms, including Gmail, Outlook, and Yahoo.
III. How to Block an Email Address in 2021: A Step-by-Step Guide
Email platforms are constantly updating their features to help users protect their inbox from unwanted emails. Here’s how to block an email address in some of the major platforms.
Gmail
- Open the email from the unwanted sender
- Click the three dots icon on the top right corner of the email
- Select “Block [sender’s name]” from the dropdown menu
- You may be asked to confirm the action – click “Block” again
- Any future messages from this sender will go to your spam folder
Outlook
- Open the email from the unwanted sender
- Click the three dots icon on the top right corner of the email
- Select “Block [sender’s name]” from the dropdown menu
- You may be asked to confirm the action – click “OK” to confirm
- The email address is now blocked, and any future messages from this sender will go to your spam folder
Yahoo
- Open the email from the unwanted sender
- Click the three dots icon on the top right corner of the email
- Select “Block Senders” from the dropdown menu
- Click “Add” to add the unwanted sender to your blocked list
- Any future messages from this sender will go to your spam folder
IV. Say Goodbye to Spam: Tips for Blocking Email Addresses on Your Device
Blocking email addresses is not limited to email platforms only. Here are some tips for blocking email addresses on your mobile devices and desktop computers.
iPhone or iPad
- Open the email from the unwanted sender
- Click the sender’s name at the top of the email
- Click “Block this Contact” from the dropdown menu
- Confirm the action by clicking “Block Contact”
- The email address is now blocked, and any future messages from this sender will go to your blocked senders’ list
Android
- Open the email from the unwanted sender
- Click the sender’s name at the top of the email
- Select “Block” from the dropdown menu
- The email address is now blocked, and any future messages from this sender will go to your spam folder
Desktop Computer
- Open your email platform
- Find an email from the unwanted sender and open it
- Click the three dots icon or the gear icon
- Select “Block” or “Block Sender” from the dropdown menu
- You may be asked to confirm the action – click “OK” to confirm
- The email address is now blocked, and any future messages from this sender will go to your spam folder
V. Need to Block Someone from Emailing You? Here’s How to Do It on Any Platform
If the method outlined above doesn’t work on your email platform, you can block an email address by reporting it as spam or junk.
Reporting as Spam
- Open the email from the unwanted sender
- Click the three dots icon or the gear icon
- Select “Report as Spam” or “Mark as Spam”
- Any future messages from this sender will go to your spam folder
Reporting as Junk
- Open the email from the unwanted sender
- Click the three dots icon or the gear icon
- Select “Report as Junk” or “Mark as Junk”
- Any future messages from this sender will go to your junk or trash folder
VI. Blocking Email Addresses: Protecting Your Inbox from Unwanted Messages
Blocking email addresses is a great way to protect your inbox from all kinds of unwanted messages. Not only does it help reduce spam, but it can also protect you from phishing scams, viruses, and identity theft. By taking a few minutes to block an email address, you can enjoy a cleaner inbox and greater peace of mind.
VII. Tired of Junk Emails? Follow These 6 Easy Steps to Block Email Addresses
Follow these six easy steps to block an email address:
- Open the email from the unwanted sender
- Click the three dots icon or the gear icon
- Select “Block” or “Block Sender” from the dropdown menu
- You may be asked to confirm the action – click “Block” again
- The email address is now blocked, and any future messages from this sender will automatically be sent to your spam or trash folder
- Repeat this process for all unwanted senders
VIII. Conclusion
As you can see, blocking an email address is an easy process that can help protect you from unwanted messages. By following the step-by-step guides we’ve provided, you can block email addresses on any email platform or device. We encourage you to take action and block any unwanted emails you’re currently receiving. By doing so, you’ll enjoy a cleaner inbox and greater peace of mind.