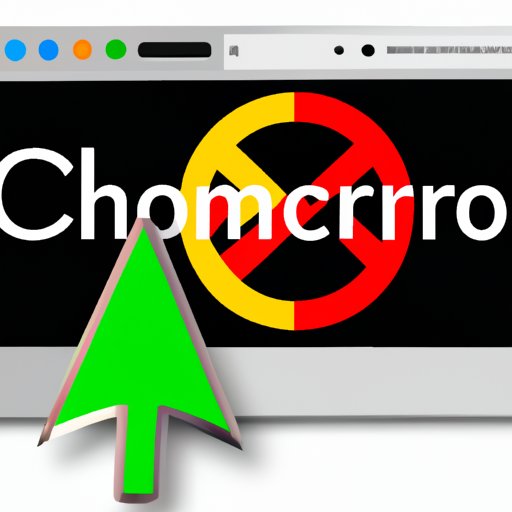I. Introduction
Do you find yourself constantly distracted while browsing the web? Whether it’s social media, news websites, or other unproductive sites, it’s easy to get sidetracked and waste your valuable time. Fortunately, Google Chrome offers a variety of tools to help you block distracting websites and increase your productivity. In this article, we will explore the different methods you can use to block websites on Chrome.
II. Step-by-step Guide to Block Any Website on Chrome in Just a Few Clicks
Chrome has a built-in feature that allows you to block websites by adding them to a Block list. Here’s how you can use it:
Step 1: Accessing Chrome’s Settings
Open Chrome, click the three dots in the upper-right corner of the window, and select Settings from the drop-down menu.
Step 2: Adding sites to the Block list
Scroll down to the bottom of the Settings page and click on “Advanced”. Under the “Privacy and security” section, click on “Site settings” and then on “Block” on the next page. Type in the name of the website you wish to block in the space provided and click on “Add”.
Step 3: Customizing Block settings for specific sites
If you want to customize the settings for a specific site, click on the site name in the Block list. This will allow you to edit or remove the site from the list, as well as adjust the permissions for the site (i.e., allow or block site notifications, allow or block camera and microphone access, etc.).
If you have trouble with blocking sites, make sure that your browser is up to date and that there aren’t any other extensions or apps interfering with Chrome’s settings.
III. How to Increase Your Productivity by Blocking Distracting Websites on Chrome
Unproductive websites can disrupt your workflow and distract you from your goals. Here are some tips for choosing which sites to block and increasing your productivity:
- Identify the websites that you tend to spend the most time on and limit your access to them.
- Use time-tracking apps to monitor how much time you spend on various websites throughout the day.
- Set specific goals and tasks for each day and use an app or browser extension that tracks your progress towards those goals.
- Take breaks from your computer regularly to recharge and avoid burnout.
IV. Chrome Extension for Blocking Websites: A Simple Solution for Distraction-Free Browsing
If you find yourself overwhelmed by Chrome’s built-in settings, or if you need more control over your website blocking, you can use extensions designed specifically for this purpose.
Here are some of the top Chrome extensions for website blocking:
- StayFocusd: allows you to set time limits on specific sites and blocks them when time runs out.
- BlockSite: blocks access to any site you specify, including those with specific keywords or phrases.
- Cold Turkey: allows you to block websites, apps, and specific programs for a set period of time, making it a great tool for minimizing distractions during work or study sessions.
While extensions offer more customization options than Chrome’s built-in settings, they may also slow down your browsing speed and collect data about your browsing habits. Consider these factors when deciding whether or not to use an extension for website blocking.
V. Top 3 Methods to Block a Website on Chrome Without Any Additional Software
While Chrome’s website blocking feature and extensions are great options, there are also a few other ways to block sites without downloading additional software on your computer.
1. Hosts file
The Hosts file is a system file that your computer uses to map domain names to IP addresses. You can use it to block websites by redirecting their IP addresses to another address (such as localhost). Here’s how to do it:
- Open Notepad or another text editor as an administrator.
- Select File > Open and navigate to the Hosts file located in C:\Windows\System32\drivers\etc.
- Add the IP address of the site you want blocked followed by the site’s domain name
2. Parental Controls
Chrome’s Parental Controls feature is designed for parents to restrict their children’s access to certain websites, but it can also be used for self-discipline. To use Parental Controls:
- Go to Chrome’s Settings and click on “Advanced”.
- Under the “Privacy and Security” section, select “Supervised Users” and click on “Add Person”.
- Follow the prompts to create a new supervised user profile and set restrictions on which sites are blocked or allowed.
3. BrowserHistoryView
You can use BrowserHistoryView, a free program, to view your browsing history and delete specific entries or block certain sites. Follow these steps:
- Download and install BrowserHistoryView.
- Open the program and navigate to the site you want to block.
- Right-click on the site and select “Block this URL”.
VI. Why and How to Block Harmful Websites on Chrome: Protecting Yourself and Your Loved Ones
Website blocking isn’t just for productivity – it’s also an important safety measure to protect your personal and family’s online security. Here are some tips for identifying harmful sites and blocking them on Chrome:
- Look for signs of malware or phishing attempts, such as unsolicited pop-ups or links to suspicious downloads.
- Install antivirus software to detect and block malicious websites.
- Use Chrome’s Safe Browsing feature to block dangerous sites that contain malware or phishing scams.
VII. Customizing Your Chrome Browser: How to Block Ads, Pop-ups, and Unwanted Websites for Good
Chrome’s Content settings allow you to block not just websites, but also ads, pop-ups, and other types of content that can be distracting or harmful.
To access the Content settings:
- Open Chrome’s Settings and click on “Advanced”.
- Under the “Privacy and Security” section, select “Content settings”.
- Make adjustments to block pop-ups, block cookies, and control the types of content that can be viewed on different sites.
VIII. Conclusion
Blocking websites on Chrome is a powerful tool for boosting productivity, enhancing online security, and creating a healthier online environment. Whether you choose to use Chrome’s built-in settings, an extension, or other methods, you can take control of your browsing experience and achieve your goals.
Remember to use website blocking responsibly, and to balance your online productivity with other activities and breaks to avoid burnout and maintain your overall well-being.