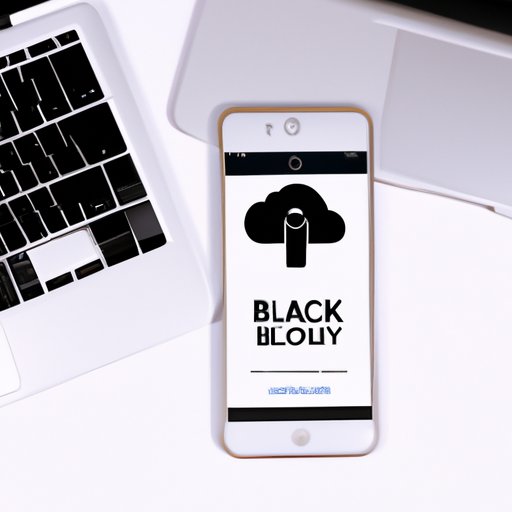I. Introduction
If you own an iPhone, backing up your data is crucial to ensure that you don’t lose all of your precious information. Every iPhone user should have a reliable backup method in place to secure their contacts, messages, photos, and other valuable data. While there are various ways to perform a backup, this article aims to provide you with an all-inclusive guide to backup iPhone to computer.
A. Importance of backing up iPhone to computer
iPhones may experience crashes, get lost, or get stolen, and in these situations, losing all your data is more than just an inconvenience. This is where having a backup can come in handy. By backing up your iPhone data to a computer, you can ensure that all your valuable information is safe in case your phone gets damaged, lost, or stolen.
B. Overview of methods to backup iPhone data to a computer
There are several ways to backup an iPhone to a computer:
- Using iTunes
- Using iCloud
- Using third-party software
- Using a cloud storage service
- Using the Finder app on a Mac
- Using Wireless methods such as AirDrop
II. The traditional way – using iTunes to backup an iPhone to a computer
iTunes is Apple’s official media player and it is also used to backup and restore iPhone to your computer. iTunes backup process is simple and straightforward.
A. Steps to backup iPhone to computer using iTunes
- Connect your iPhone to your computer via USB cable.
- Open iTunes. If there is a prompt to “Trust This Computer”, tap “Trust” on your iPhone.
- Click on the iPhone icon, which appears in the top left section of the window.
- Under “Backups”, choose “This Computer”. Also, select whether you want to backup Apps or not.
- Click on the “Backup Now” button to begin the backup process.
B. Alternatives to using iTunes
While iTunes is the traditional way of backing up an iPhone to a computer, there are several third-party solutions that offer more advanced features than iTunes. These third-party solutions come with a bunch of additional features, such as selective backup options, less time consumption, and more.
III. Using iCloud to backup an iPhone to a computer
iCloud is Apple’s cloud service that offers storage, backup, and syncing for Apple devices. iCloud is another quick and easy method of backing up your iPhone to a computer.
A. Steps to backup iPhone to computer using iCloud
- Connect your iPhone to Wi-Fi.
- Go to “Settings” on your iPhone and tap your name at the top.
- Choose “iCloud” and then “iCloud Backup.”
- Turn on the “iCloud Backup” option.
- Tap “Back Up Now” to start the backup process.
B. Advantages and disadvantages of backing up with iCloud
The advantages of backing up your iPhone to iCloud are that it is automated, free, and accessible from anywhere with Wi-Fi. The disadvantage of iCloud is that you only get 5GB of storage for free, which may not be enough to store all of your data. Additionally, you need to have a Wi-Fi connection to back up your iPhone, and the backup process is slower than backing up to your computer.
IV. Backing up an iPhone to a computer using third-party software
Various third-party software solutions, such as iMazing, Syncios, and AnyTrans, offer advanced features when it comes to backing up your iPhone to a computer. These software solutions offer selective backup options, quick backup time, and other great features that Apple’s official backup service, iTunes, does not provide.
A. Popular third-party software options for backing up iPhone data
- iMazing
- Syncios
- AnyTrans
B. Steps to use iMazing, Syncios, or AnyTrans to backup iPhone to computer
- Connect your iPhone to your computer via USB cable.
- Download and install iMazing, Syncios or AnyTrans software on your computer.
- After installing the software, open it and select “Backup”.
- Select what data to backup, and then click on “Backup Now”.
V. Using a cloud storage service to backup iPhone data to a computer
Using a cloud storage service like Google Drive or OneDrive is an easy way to store your files and gain access from anywhere with an internet connection.
A. Advantages and disadvantages of using cloud storage to backup iPhone data
The advantage of using a cloud storage service is that it enables you to access your data from anywhere and any device. You also get a fair amount of storage for free which you can expand if need be. However, the downside is that you might face issues with limited storage, and in some cases, connectivity issues may arise due to network problems.
B. Steps to backup iPhone data to computer using Google Drive or OneDrive
- Download and install Google Drive or OneDrive on your computer and iPhone.
- In the cloud storage app, select the files that you want to backup.
- Drag and drop the files into the cloud storage window.
- Wait for the files to upload, and then access them at any time by logging in to your account on a different device.
VI. Backing up an iPhone to a computer using the Finder app on a Mac
If you own a Mac device, you can use the Finder app to backup your iPhone to your computer.
A. Steps to backup iPhone to computer using Finder
- Connect your iPhone to your Mac via USB cable.
- Open Finder.
- Select your iPhone from the Finder sidebar.
- In the “General” tab, select “Back Up Now”.
B. Benefits of using Finder over iTunes for backup
Finder is a more straightforward process; all it takes is connecting your iPhone to a Mac device. Since it’s integrated into the Mac operating system, the process is much faster and reliable compared to iTunes. Moreover, the Finder app enables more execution options.
VII. Using a wireless method such as AirDrop to backup iPhone data to a computer
AirDrop is a wireless transfer feature built into most Apple products that let users easily share files remotely with other iOS, iPadOS, and macOS devices-airDrop works by using Wi-Fi and Bluetooth for fast transfer speeds.
A. Advantages of using AirDrop for backup
The significant benefit of AirDrop is that it enables quick transfer of files between Apple devices without the need for cables. Moreover, it is convenient and easy to use.
B. Steps to backup iPhone data using AirDrop
- Enable both Wi-Fi and Bluetooth on your iPhone.
- Swipe up from the bottom of your iPhone screen to open the Control Center. Tap on AirDrop and select “Everyone” or “Contacts Only”.
- Open AirDrop on your Mac, and enable “Receive from Everyone”.
- Select the files that you want to transfer from your iPhone, click on the “Share” button, and select “AirDrop” from the list of options.
- Choose the name of your Mac or other Apple device that you want to transfer the files to.

VIII. The benefits of regularly backing up an iPhone to a computer
A. Protecting important data from loss or damage
By regularly backing up your iPhone to a computer, you protect your valuable data from possible loss or damage. Even though you may think your data is safe, there are many factors that could cause it to be lost or wiped out. By backing up your iPhone to a computer, you can ensure that you have everything you need in a single secure location.
B. Preventing potential security risks
Always having a recent backup of your iPhone data will help you minimize the impact of any security risks that could cause data loss such as a cyberattack, malware, or other such risks. With a good data backup strategy in place, you can ensure that your information is always secure and that you are never at risk of losing any important data.
IX. Conclusion
of all the methods discussed:
By now, you should be familiar with all the methods of backing up an iPhone to a computer, including iTunes, iCloud, third-party software, cloud storage, Finder, and AirDrop options. Each method comes with its own advantages and disadvantages, and it’s up to you to choose the one that suits your specific needs.
B. Final thoughts on the best method for backing up the iPhone to computer.
Choosing the best method for backing up your iPhone data to a computer depends on your specific needs. If you want a quick and easy method, iCloud may be the best option, while if you’re looking for more robust features, third-party software apps like Syncios or AnyTrans may be better. You can even use wireless methods like AirDrop to make sure that transferring files is as fast and hassle-free as possible.