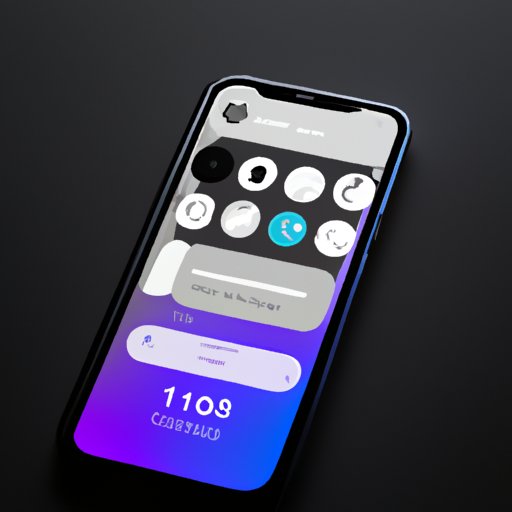I. Introduction
Are you tired of sifting through multiple pages of apps on your iPhone just to find the information you need? Well, you’re in luck! Adding widgets to your iPhone can make accessing important information a breeze. But if you’re new to widgets, the process might seem intimidating. In this article, we’ll guide you through the step-by-step process of adding and customizing widgets on your iPhone.
II. Widgets 101: The Complete Beginner’s Guide to Adding Widgets to iPhone
Widgets are small, interactive tools that display relevant information or provide quick access to certain app functions. They are available for different apps and come in different shapes and sizes, depending on the app.
With iOS 14, Apple now allows users to add widgets to their Today View, which is accessible by swiping right on the Home Screen. Examples of available widgets include Weather, Calendar, Notes, and News widgets.
To access the widgets on your iPhone, simply swipe right from your Home Screen or Lock Screen.
To add widgets to your iPhone’s Today View, follow these steps:
- Swipe right to access the Today View.
- Touch and hold an empty space on the Today View until the apps start to jiggle.
- Tap the + sign in the upper left corner.
- Select the widget you’d like to add and tap on it.
- Select the size of the widget and tap Add Widget. The widget will now be added to your Today View.
III. Step-by-step guide: Adding Widgets to Your iPhone’s Home Screen
Your iPhone’s Home Screen provides a convenient and customizable space to access frequently used apps and information. To add widgets to your Home Screen, follow these steps:
- Go to the Home Screen and touch and hold an empty space or an app icon until the apps start to jiggle.
- Tap the + sign in the upper left corner.
- Select the widget you’d like to add and tap on it.
- Select the size of the widget and tap Add Widget. The widget will now be added to your Home Screen.
- To reposition a widget, touch and hold it until it jiggles, then drag it to a new location.
- To delete a widget, touch and hold it until it jiggles, then tap Remove Widget.
IV. 5 Simple ways to customize your iPhone with Widgets
Adding widgets to your iPhone can be more than just a practical tool. You can also customize your Home Screen with widgets to express your personal style and needs. Here are five simple ways to customize your iPhone with widgets:
- Select widgets that complement your wallpaper or theme.
- Use monochromatic or color-coordinated widgets for a clean and unified look.
- Combine multiple widgets into a stack for efficient use of space.
- Use widgets for frequently used functions like making calls, sending messages, or setting reminders.
- Highlight important or inspiring texts or quotes on a widget.
Customizing your iPhone with widgets not only makes it more functional, but also makes it a reflection of your personality and style.
V. The Ultimate Guide to Adding Widgets on Your iPhone: Everything You Need to Know
Here are some additional tips and tricks for using widgets on your iPhone:
- You can use third-party apps to add more widgets to your iPhone.
- Widgets can be added to the Lock Screen for quick access to certain information.
- You can organize widgets by category or function to keep them easily accessible.
- If a widget is not working properly, try restarting your iPhone or removing and re-adding the widget.
VI. Quick Tips: Adding & Managing Widgets on Your iPhone
Here are some efficient ways to manage widgets on your iPhone:
- To remove unwanted widgets, touch and hold the widget until it jiggles, then tap Remove Widget.
- To organize widgets on the Home Screen and Today View, touch and hold a widget until it jiggles, then drag it to a new location.
- Avoid overcrowding your Home Screen with widgets to maintain a clean and organized look.
VII. Maximizing Your iPhone’s Potential: How to Add Widgets and Supercharge Your Experience
Adding widgets to your iPhone is not just a useful tool, it can also enhance your overall user experience. Here are some benefits of using widgets on your iPhone:
- Widgets provide quick access to information, reducing the need to open multiple apps.
- Widgets improve productivity by making frequently used app functions more accessible.
- Widgets can be personalized to match your style and preferences.
- Widgets contribute to the iOS ecosystem by making your iPhone more efficient and user-friendly.
VIII. Unlocking the Full Potential of Your iPhone: Adding and Customizing Widgets in iOS
Widgets can greatly improve your productivity and enhance your iPhone experience. Here are some tips to help you unlock the full potential of your iPhone with widgets:
- Arrange widgets based on priority and frequency of use to make them easily accessible.
- Use widgets creatively to highlight important information or quotes.
- Group related widgets to save space and maintain a clean look.
- Use widgets in conjunction with other iOS features like Shortcuts to streamline tasks and improve productivity.
IX. Conclusion
Adding widgets to your iPhone can seem daunting at first, but with this handy guide, you can easily add and customize widgets to your iPhone’s Home Screen and Today View. By following these tips and tricks, you can make your iPhone more efficient, user-friendly, and personalized.
Incorporating widgets into your daily routine can help you streamline tasks, and improve productivity, making your iPhone experience even better.