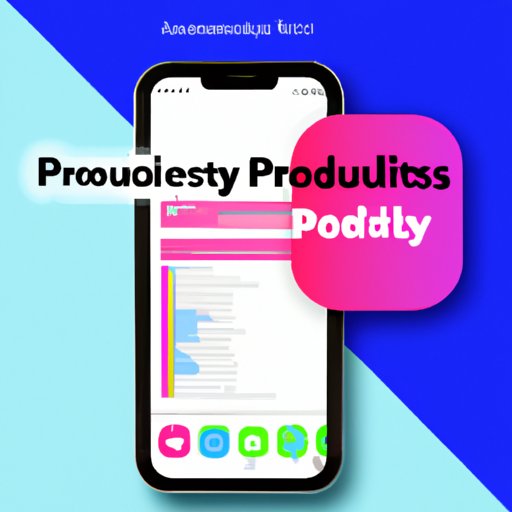How to Add Widgets: A Step-by-Step Guide for Beginners
Widgets are user interface (UI) elements that allow you to access data and actions from your favorite apps without opening them. They help you save time, stay organized, and increase productivity. Widgets come in different shapes and sizes, and they vary across platforms. In this article, we will explore how to add widgets to your device, customize them, compare top widgets, and discuss the future of widgets. Let’s get started!
Step-by-Step Guide to Adding Widgets
The steps to add widgets vary depending on which platform you are using, but they follow some common patterns. The following guide will show you how to add widgets to WordPress, Android, and IOS.
Adding Widgets on WordPress
WordPress is a blogging platform with lots of built-in features, including widgets. You can add widgets to your WordPress site by following these simple steps:
- Login to your WordPress site
- Open the customizer panel by clicking on the “Customize” button
- Find the “Widgets” option and click it
- Click the “Add Widget” button to add a new widget
- Select a widget from the list or search for one by name
- Customize the widget to suit your needs
- Save your changes
Adding Widgets on Android
Android is a mobile operating system with a wide range of widgets available on the Google Play Store. Here’s how you can add widgets to your Android device:
- Long-press on a blank space on your home screen
- Click on “Widgets” at the bottom of the list of options that appear
- Select a widget that you’d like to add
- Hold down on the widget to add it to your home screen
Adding Widgets on IOS
IOS is a mobile operating system developed by Apple Inc. Widgets are only available on IOS 14 and above. Here’s how you can add widgets to your IOS device:
- Press and hold down on a blank space on your home screen
- Click on the “+” button in the upper left corner to start the widget gallery
- Select a widget size from the three options available
- Scroll through the widget gallery to find a widget that you’d like to add
- Click on the “Add Widget” button at the bottom of the widget preview to add it to your home screen
Tips and Tricks for Widget Customization
Customizing your widgets gives them a unique look and feel that matches your personality. Here are some tips and tricks for widget customization:
Advanced Techniques for Customizing Widgets
- Change widget colors to match your preferred color scheme
- Resize widgets to make them larger or smaller
- Change widget styles to make them look modern or classic
Examples of UI/UX Design Best Practices for Widgets
UI/UX design best practices are guidelines to ensure that your widgets are designed to provide the best user experience possible. Here are some examples of UI/UX design best practices for widgets:
- Use contrasting colors to make widget elements stand out
- Use fonts that are easy to read and look great on small screens
- Use descriptive titles that let users know what the widget does
- Update widgets frequently with new data and content
The Best Widgets for Productivity
Widgets can help improve your work and life by providing easy access to information and actions that matter. Here are some of the best productivity widgets available:
A Curated List of Productivity Widgets
- Google Keep: A note-taking widget that lets you jot down ideas and tasks quickly
- Trello: A project management widget that helps you stay on top of your work and deadlines
- Wunderlist: A to-do list widget that lets you organize and prioritize tasks
- Any.do: A task manager widget that lets you create reminders and recurring tasks
- Todoist: A widget that lets you manage your tasks and projects in one place
Unique Features of Each Widget
Each productivity widget has unique features that make it stand out from the rest. Here are some of the unique features:
- Google Keep: Ability to add images and voice notes to your notes and sync them across devices
- Trello: Ability to collaborate with team members in real-time and track progress on projects
- Wunderlist: Ability to create custom folders and lists and set reminders for important tasks
- Any.do: Ability to sync your tasks and events across different platforms and devices
- Todoist: Ability to set priorities and deadlines for tasks and track your progress
Comparing Top Widgets
There are many widgets available on different platforms, and choosing the right one can be overwhelming. Here are some top widgets, compared based on features and ease of use:
- Google Keep: Easy to use, free, available on multiple platforms. Lacks advanced features like drawing and voice transcription.
- Trello: Feature-rich, great for teamwork, available for free and paid versions. Steep learning curve for beginners.
- Wunderlist: Simple, user-friendly, free and paid versions available. Lacks advanced features like subtasks and time tracking.
- Any.do: Sleek, easy to use, free and paid versions available. Lacks customization options for colors and styles.
- Todoist: Flexible, has a lot of features, paid version available. Somewhat expensive compared to other task management tools.
The Future of Widgets
Widgets are constantly evolving, and we can expect more innovative and impactful technology in the future. Here are some of the upcoming advancements and innovations in widgets:
- Multitasking: Widgets that can be used in split-screen mode for greater productivity.
- Artificial intelligence: Widgets that use AI algorithms to predict and suggest actions based on user behavior and feedback.
- Voice recognition: Widgets that can be controlled through voice commands.
- Virtual Reality: Widgets that can be utilized in virtual reality environments to enhance productivity and gaming experience.
Conclusion
Widgets are powerful tools that can help you improve your productivity and organize your digital life. In this article, we explored how to add widgets, customize them, compare top widgets, and discussed the future of widgets.