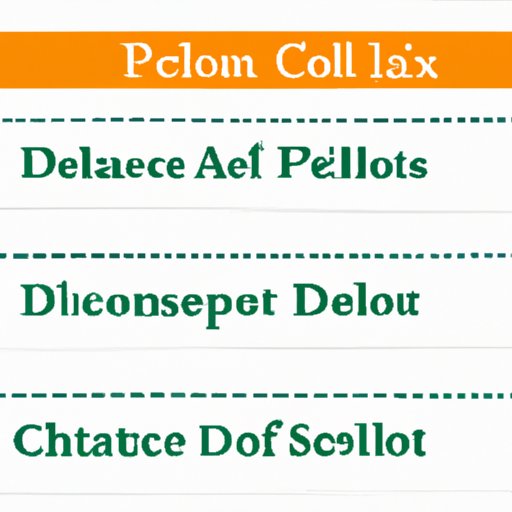I. Introduction
Excel is a powerful tool and playing around with it can make your work easier and faster. One of the many features that Microsoft Excel offers is the “drop-down list” feature. Excel drop-down lists are useful for data validation and simplifying data entry. In this article, we will discuss different aspects of adding to and utilizing drop-down lists in Excel.
II. Step-by-Step Guide: How to Add to a Drop-Down List in Excel
The following is a step-by-step guide on how to add items to a drop-down list in Excel:
- Select the cell or range of cells that you want to apply the drop-down list to.
- Click on the “Data” tab on the ribbon, and then select “Data Validation” from the dropdown menu.
- In the “Data Validation” dialog box, select “List” from the “Allow” dropdown menu.
- Under “Source,” enter the list of items that you want to include in the drop-down list separated by commas. Alternatively, you can click on the “Select range” button and select the range of cells that contain your list of items.
- Click “OK” to apply the validation rule to your selected cells.
Now, a drop-down list will appear in each of the selected cells, and you can choose from the list of items by clicking on the arrow located on the right-hand side of the cell.
It is important to note that you can add to the list of items at any time by following the same process.
III. Top 5 Tips for Adding to Excel Drop-Down Lists
Here are five tips that will help you get the most out of your Excel drop-down lists:
- To make your drop-down list more dynamic, you can use a named range instead of explicitly assigning a source range. This means that the source range can be easily updated, and it will reflect in your drop-down list.
- If you want to add a new item to your drop-down list, you can navigate to the “Data Validation” dialog box again and add the new item to the “Source” area. Alternatively, you can select the range that contains your list of items and just add the new item to that range.
- You can use a formula in the “Source” area to make your drop-down list more dynamic. For instance, if you want your drop-down list to display only certain items based on a condition, you can use a formula to dictate which items appear in the list.
- You can copy and paste drop-down lists to other cells in your workbook, and the validation rule will follow with the list as well.
- You can customize your drop-down list to display different fonts and colors, making it easier to distinguish between different lists in your workbook.
IV. Adding New Items to Excel Drop-Down Lists: Common Mistakes to Avoid
Adding new items to a drop-down list is one of the most commonly used features in Excel and can save you a lot of time. However, there are some common mistakes that users make when trying to add new items to their drop-down lists:
- Forgetting to update the source range after adding a new item to the list.
- Not spelling the new item correctly or including duplicate items in the list.
- Forgetting to make sure that the cells that contain the drop-down list are unlocked.
- Using a formula in the source area that does not reflect the correct range of cells. This can cause errors when trying to add new items.
- Applying the validation rule to the wrong range of cells resulting in the drop-down list not appearing when it should.
To avoid these mistakes, it is important to double-check the source range, spelling, and the range that you apply the validation rule to. You also want to make sure that the cells that contain the drop-down list are unlocked so new items can be added.
V. Excel Drop-Down Lists: Customization and Advanced Features
In addition to the basics, Microsoft Excel’s drop-down lists offer some advanced capabilities:
- Dynamic Filtering: A drop-down list can be used to filter out specific data in a table, which updates as the list is updated.
- Conditional Formatting: Cells associated with a drop-down list can display different formatting based on the items selected.
Here’s an example of how each feature could be used:
- Dynamic Filtering: You have a long list of data with multiple categories, and you need to filter through them quickly. With a drop-down list, you can select a certain category and have Excel only display the data associated with that category. This feature is especially helpful for generating reports.
- Conditional Formatting: You have a list of clients with multiple projects. Some of the projects are more important than others, and you want to differentiate those with some color. You can associate a drop-down list with different conditional formatting rules that change the color of the font or cell fill when a certain item is selected from the list.
VI. Why Drop-Down Lists in Excel are a Power User’s Best Friend
Excel drop-down lists can save time, reduce errors, and streamline your data entry process. Here are some different ways that they can be beneficial:
- Keeps data consistent: By having a set of predefined options for entering data, you can ensure that all of your data stays consistent. This is especially useful for fields like dates, states, or countries.
- Speeds up data entry: Rather than typing out long entries, like names or project titles, you can select the appropriate item from a drop-down list. This saves you time and can help you avoid typos.
- Makes it easier to analyze data: Drop-down lists make it easy to group or sort data by specific criteria. This can help you to spot patterns or trends that might have otherwise been overlooked.
- Helps maintain accuracy: With predefined options, you can minimize the risk of human error in data entry. This is particularly useful if you are dealing with sensitive data or using the data in a mission-critical application.
- Reduces clutter in a workbook: By using drop-down lists, you can avoid having to include lists of options in your workbook. This helps to keep your workbook uncluttered and makes it easier to navigate.
VII. Conclusion
In conclusion, by following this guide, Excel users can utilize the power of drop-down lists to make their data more streamlined, accurate and consistent as well as save time on data entry. By avoiding common pitfalls, employing advanced customizations, and tapping into the power of Excel’s drop-down lists, you can master this feature and make it work for you. Start exploring this feature to see how it can make your work easier today.