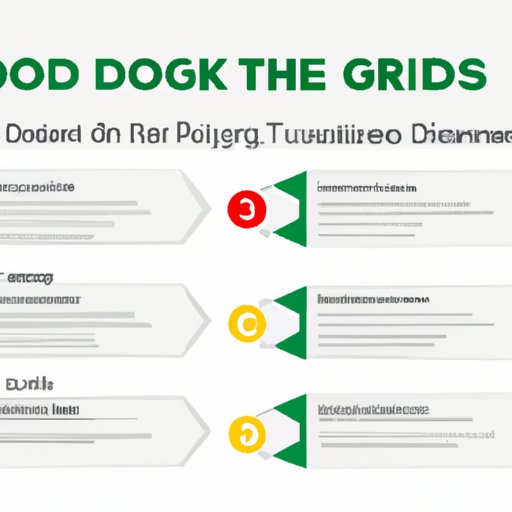How to Add Text Box in Google Docs: A Step-by-Step Guide
Google Docs is a powerful tool that allows users to create and edit documents online for free. While the platform is user-friendly and intuitive, some users may be unsure how to add a text box in Google Docs. Text boxes can be useful for various purposes, such as adding a graphic element to a document or highlighting important text. In this article, we will provide a step-by-step guide to adding a text box in Google Docs, along with other helpful tips and resources.
Step-by-Step Guide
Here are the steps to follow to add a text box in Google Docs:
- Open Google Docs and create a new or open an existing document.
- Access the “Insert” menu at the top of the screen and click “Drawing”.
- Select “New” to create a new drawing.
- In the drawing window, click on the “Text box” icon located in the toolbar on the left side of the screen. This will add a text box to the canvas.
- Customize the text box as desired by adjusting the font, size, color, and other settings using the toolbar at the top of the screen.
- Enter your text into the text box. You can move and resize the text box as needed by selecting it and dragging the edges or corners.
- Once you are satisfied with your text box, click on “Save and Close” in the top-right corner of the screen.
- The drawing will be inserted into your Google Docs document as an image. You can resize the image as needed by clicking on it and dragging the edges or corners.
Video Tutorial
If you prefer a visual guide, you can watch this short video tutorial that shows the process of adding a text box in Google Docs:
In the video, you can see the steps mentioned in the previous section in action. Watching the video can help you better understand how to add a text box in Google Docs if you’re a visual learner.
Infographic
FAQs
Here are some common questions users have about adding text boxes in Google Docs:
1. Can I customize the appearance of my text box?
Yes, you can customize the appearance of your text box by changing the font, size, color, and other settings. To do this, select the text box and use the toolbar at the top of the screen to make your changes.
2. Can I add an outline to my text box?
Yes, you can add an outline to your text box by selecting the text box and using the “Border weight” setting in the toolbar at the top of the screen. You can also change the style and color of the outline using the “Border color” and “Border dash” settings.
3. Can I add a background color to my text box?
Yes, you can add a background color to your text box by selecting the text box and using the “Fill color” setting in the toolbar at the top of the screen. You can choose from a variety of colors or select “Custom” to create your own color.
4. Can I add a shadow effect to my text box?
Yes, you can add a shadow effect to your text box by selecting the text box and using the “Drop shadow” setting in the toolbar at the top of the screen. You can adjust the size, blur, and color of the shadow as desired.
Comparative Approach
While the method described above is the most straightforward way to add a text box in Google Docs, there are other methods you can use as well. For example, you can create a text box using the “Table” feature or by inserting a shape and adding text to it. Each method has its pros and cons, depending on your needs and preferences.
Tips and Tricks
Here are some tips to help you get the most out of your text boxes in Google Docs:
- Use contrasting colors and fonts to make your text box stand out.
- Add an outline or shadow to create depth and texture.
- Consider using multiple text boxes in a document to organize information or create a visual hierarchy.
- Experiment with different shapes and sizes to find the most effective text box for your needs.
Conclusion
In conclusion, adding a text box in Google Docs is a simple process that can enhance the design and functionality of your documents. By following the steps outlined in this article, you can create custom text boxes that make your content stand out. Remember to experiment with different styles and formats to find the approach that works best for you. With these tips and resources, you’re well on your way to mastering text boxes in Google Docs.