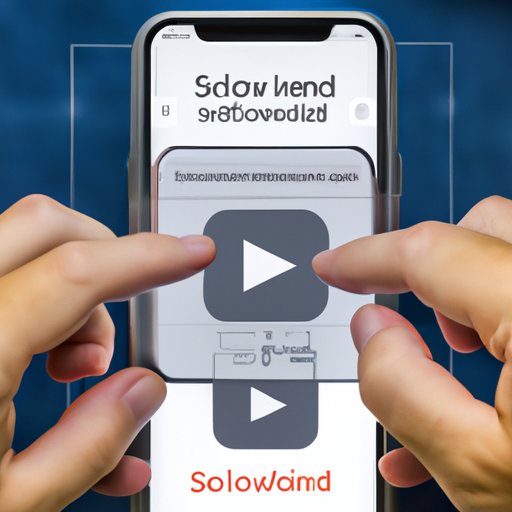I. Introduction
Have you ever wanted to record a tutorial or capture an important moment on your iPhone’s screen but didn’t know how to do it? With the screen recording feature, now you can. This article will provide a step-by-step guide and highlight the benefits of adding screen recording to your iPhone arsenal.
II. Step-by-Step Guide: How to Add Screen Record on Your iPhone
Adding screen recording to your iPhone is easy. Follow these simple instructions:
- Go to the Control Center. Swipe down from the upper-right corner on newer iPhones or up from the bottom on earlier models.
- Press and hold the Screen Recording icon. This will bring up additional options.
- Select Microphone Audio to record external sounds or Nothing to only record audio from your phone.
- Tap on Start Recording and wait for the countdown.
- When you’re done recording, tap the red bar at the top of your screen and select Stop Recording.
Now you know how to add screen recording on an iPhone. Keep in mind that this feature is only available on iOS 11 or later versions.
Troubleshooting Common Issues
If you experience any issues while trying to add screen recording on your iPhone, try these troubleshooting tips:
- Make sure your iPhone is updated to the latest iOS version.
- If the Screen Recording icon isn’t in the Control Center, go to Settings > Control Center > Customize Controls and add Screen Recording to the list of available features.
- If your iPhone’s storage is full, delete unnecessary files, apps, or photos to free up space.
By following these helpful tips, you can easily avoid common issues that you might encounter when trying to add screen recording to your iPhone.
Examples of When to Use Screen Recording
Screen recording can be used for various purposes, including:
- Capturing gameplays or walkthroughs
- Recording online lectures or tutorials
- Capturing social media content, such as live streams or behind-the-scenes footage
- Creating product demos or reviews
These are just a few examples of when screen recording can come in handy. With this feature, you can capture and share high-quality videos of your screen recordings.
III. Top 5 Memorable Ways to Use iPhone’s Screen Recording Feature
If you’re looking for creative ways to use screen recording, consider these five fun and memorable ideas:
- Capture and share your favorite TikTok videos with friends and family
- Record your gameplay and share it on YouTube or Twitch
- Save important Snapchat stories or Instagram stories before they disappear
- Record your Skype or FaceTime conversations with loved ones for posterity
- Create time-lapse videos of your digital artwork or creative process
These are just a few examples of how you can use this feature to enhance your hobbies, social media, or entertainment experience. Get creative, and see what you can come up with!
IV. 10 Common Issues People Face While Adding Screen Record on iPhone
Although screen recording on an iPhone is a pretty straightforward process, some common issues can arise, such as:
-
The screen recording icon is missing from the Control Center. In that case, head to Settings > Control Center > Customize Controls and add Screen Recording to the list of available features.
- Screen Recording failed to save or was corrupted. Make sure your iPhone has enough storage capacity and check if your recording is saved in Photos or Files app).
- You can’t hear any audio while screen recording. Check if Microphone Audio is turned on in the Control Center and your iPhone’s volume is up
- There’s too much background noise in your screen recording. Use an external microphone or record your audio separately in a quiet location.
- The screen recording is in low quality. Select either 720p HD or 1080p HD in Settings > Control Center > Customize Controls > Screen Recording.
- Your iPhone screen keeps flickering or freezing while recording. Reduce the brightness to extend the battery life and avoid overheating.
- The screen recording is too long or large. Try to limit the length to 5-10 minutes and use trim tools to edit unnecessary parts.
- You’re unable to record certain apps or websites. Some apps and websites have built-in security measures that prevent screen recording. In that case, try taking a screenshot instead.
- The screen recording app is not compatible with your iPhone. Make sure your iPhone is compatible with iOS 11 or later versions.
- You’re inexperienced with video editing or screen recording. Watch online tutorials or seek professional guidance.
By anticipating and troubleshooting these common issues, you can make the most out of your screen recording feature on an iPhone.
V. Expert Tips: How to Use Screen Record Feature on iPhone Like a Pro
If you want to use screen recording to its fullest potential, follow these expert tips:
- Use a microphone to improve the audio quality of your screen recordings. You can use an external microphone or your headphones with a built-in microphone.
- Record in a quiet location to minimize background noise and other distractions that can lower the quality of your screen recording.
- Choose a high-quality resolution, such as 1080p HD, for optimal screen recording quality.
- Use third-party apps to enhance your video editing and recording capabilities. For instance, use DU Recorder, which comes with annotation tools, video compression, and access to a video editor.
- Organize your screen recordings using folders or cloud storage to easily access and share them later on.
By following these expert tips, you can use screen recording on your iPhone like a true professional.
VI. The Pros and Cons of Adding Screen Recording on Your iPhone
While there are plenty of benefits to adding screen recording to your iPhone, here are some possible pros and cons to consider:
- Pros: Easy-to-use, offers new opportunities for content creation, useful for instructional purposes, and comes pre-installed on iPhones
- Cons: Can be distracting, consumes battery life and storage capacity, can be viewed as a privacy issue, and may not be needed for some users
By weighing these pros and cons, you can decide whether adding screen recording to your iPhone’s suite of features is right for you.
VII. Step-up Your Social Media Game with iPhone’s Screen Recording Feature
If you’re active on social media, using screen recording can help you create more engaging and visually appealing content. Here are a few ways to use screen recording on popular social media platforms:
- Record and share your Instagram stories or Snapchat streaks
- Capture your gaming sessions or gameplay clips for YouTube or Twitch
- Record your product demos or tutorials for Facebook or Twitter
- Create engaging content on TikTok using screen recordings of your favorite songs or moments
By incorporating screen recording into your social media strategy, you can capture and share your best moments for the world to see.
VIII. Quick and Simple Steps to Record iPhone Calls
In addition to screen recording, you can use your iPhone to record phone calls. Here’s how:
- Go to the App Store and download a call recording app, such as TapeACall or Call Recorder.
- Launch the app and follow the on-screen instructions to activate the call recording feature.
- Make your phone call and the app will automatically record the audio.
- To listen to your recorded call, go to the app, and select the audio file.
Keep in mind that recording phone calls without the consent of all parties involved may infringe on their privacy rights. Be sure to check your local laws before recording any phone calls.
IX. Conclusion
Congratulations, now you have a thorough understanding of how to add screen record on iPhone. In this guide, we’ve covered everything from the step-by-step instructions to the potential pros and cons of utilizing the screen recording feature on your iPhone. By incorporating this feature into your daily life, you can record tutorials, gameplay, lectures, or capture your best moments on social media. Whether it’s for personal or professional use, the benefits of screen recording are endless.