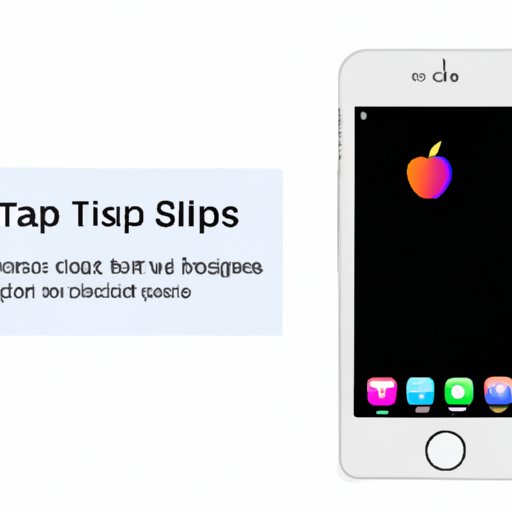Introduction
Are you tired of constantly navigating back to Safari on your iPhone or iPad? Have you ever tried to access Safari quickly, only to find that the app is buried in a sea of other apps on your home screen? Adding Safari to your home screen can help you streamline your browsing experience and get easy access to your favorite websites. In this article, we’ll guide you through how to add Safari to your home screen, provide tips on how to customize your home screen buttons, and offer solutions for common troubleshooting issues.
Step-by-Step Guide
Adding Safari to your home screen is a quick and easy process. Here are the steps you’ll need to follow:
1. Launch Safari on your iPhone or iPad.
2. Navigate to the website you want to add to your home screen.
3. Tap the share icon (the square with an upward arrow) at the bottom of the screen.
4. Scroll down until you see the “Add to Home Screen” option.
5. Tap “Add to Home Screen.”
6. Rename the shortcut if desired or leave it with the default name.
7. Tap “Add” in the upper right-hand corner.
Screenshot Illustrations
Here’s what each step looks like on your iPhone or iPad:
Step 1: Launch Safari on your iPhone or iPad:

Step 2: Navigate to the website you want to add to your home screen:

Step 3: Tap the share icon (the square with an upward arrow) at the bottom of the screen:

Step 4: Scroll down until you see the “Add to Home Screen” option:

Step 5: Tap “Add to Home Screen.”

Step 6: Rename the shortcut if desired or leave it with the default name.

Step 7: Tap “Add” in the upper right-hand corner.

Possible Issues
If you encounter any issues during the process, here are some possible solutions:
– If the “Add to Home Screen” option is not visible, try scrolling horizontally to see if it appears.
– If the icon does not appear on your home screen after adding it, try searching for the website name in Spotlight Search or restarting your device.
– If the shortcut does not open Safari when tapped, make sure your device is not in a low-power mode and try restarting your device.
Video Tutorial
Here is a video tutorial that demonstrates how to add Safari to your home screen:
This tutorial will walk you through the steps in greater detail and also provide visual cues to make the process even easier.
Benefits of Adding Safari to Home Screen
Adding Safari to your home screen has multiple advantages. Here are some of the benefits:
– Quick access to your favorite websites
– Streamlined browsing experience
– Customizable home screen buttons based on frequently visited sites
– Easy access to your favorite Safari extensions
Customizable Safari Home Screen Buttons
Did you know you can customize your Safari home screen buttons? Here’s how to do it:
1. Launch Safari on your iPhone or iPad.
2. Navigate to the website or bookmark you want to add to your home screen.
3. Tap the share icon (the square with an upward arrow) at the bottom of the screen.
4. Scroll down until you see the “Add to Home Screen” option.
5. Tap “Add to Home Screen.”
6. Rename the shortcut to a personalized name.
7. Move the icon to a designated spot.
You can repeat this process for all the apps you frequently visit. By having these icons on your home screen, you’ll save time and avoid manually opening Safari and navigating to your desired website.
Troubleshooting Guide
Even with our detailed instructions and solutions, you may still experience some issues. Here are some next steps if you encounter the following problems:
– Safari icon not appearing: Restart your device and try to recreate the shortcut.
– Home screen button not working properly: Delete and recreate the shortcut or reset your home screen layout.
– Website not loading properly: Clear your Safari history and cookies.
If these solutions still don’t work, consult the Apple Support website or contact an Apple support representative.
Conclusion
Adding Safari to your home screen is a simple process that can save time and improve your browsing experience. With our step-by-step guide, video tutorial, and customization tips, you’ll be able to personalize your home screen and get quick access to your favorite websites. If you encounter any issues, our troubleshooting guide is here to help you tackle any problem you may run into. So what are you waiting for? Give it a try and enjoy your newly optimized browsing experience!
Feedback and Suggestions
We hope this article has helped you add Safari to your home screen and customize your experience. If you have any feedback or suggestions for improvement, please don’t hesitate to contact us. We value your input and strive to deliver the best content possible.