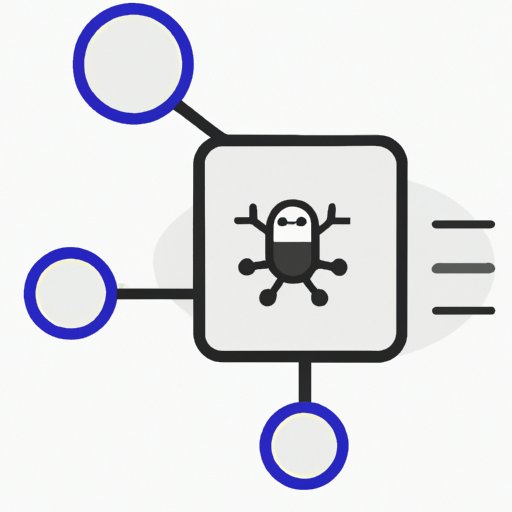Introduction
Git is a powerful version control system that is widely used by software developers and teams across the world. It allows for efficient collaboration, easy code sharing and management, and the ability to track changes made to code over time. In today’s world where remote collaboration is becoming the norm, it is essential for developers to know how to add a remote Git repository. This article provides a step-by-step guide to adding a remote Git repository using command line interface (CLI) and graphical user interface (GUI) methods.
This article is aimed at software developers and teams who want to learn how to add a remote Git repository. It is also useful for those who have already started using Git but are not familiar with remote Git repositories.
The ultimate guide to adding a remote Git repository
Before diving into the specifics of adding a remote Git repository, it is essential to understand some basic concepts. A Git repository is a collection of files and folders that are tracked by Git. A remote repository is a repository stored on a different server or location from your local repository. Adding a remote Git repository allows you to share code with other developers and teams located in different places. There are different methods to add a remote Git repository, and in this article, we will be discussing two ways: using the command line interface (CLI) and graphical user interface (GUI) methods.

Adding a remote Git repository using CLI
The Command Line Interface (CLI) is a text-based interface used to interact with a computer system. Developers can use CLI to interact with Git repositories and perform various tasks like adding a remote repository. To add a remote Git repository using the CLI method, follow these steps:
- Open the terminal or command prompt on your computer.
- Change the current working directory to the local repository.
- Enter the command “git remote add origin [remote repository URL]”. This command adds a new remote repository named “origin” with the given URL.
- Verify the remote repository by entering the command “git remote -v”. This command lists all the remote repositories connected to the local repository.
- Push the changes to the remote repository using the command “git push -u origin [branch name]”.
- The -u flag sets the upstream branch, which means that the local branch will track the remote branch.
Using the CLI method to add a remote Git repository gives you more control and flexibility. You can customize the process to suit your preferences and requirements.
Adding a remote Git repository using CLI on different operating systems
You can add a remote Git repository using CLI on any operating system, and the process is almost identical for all of them. However, there are minor differences in commands, and it is essential to understand them. We will be discussing how to add a remote Git repository using CLI on Windows PowerShell, MacOS terminal, and Linux shell.
1. Windows PowerShell
- Open the PowerShell command prompt on your computer.
- Change the current working directory to the local repository using the “cd” command.
- Enter the command “git remote add origin [remote repository URL]”.
- Verify the remote repository by entering the command “git remote -v”.
- Push the changes to the remote repository using the command “git push -u origin [branch name]”.
2. MacOS Terminal
- Open the Terminal on your Mac computer.
- Change the current working directory to the local repository using the “cd” command.
- Enter the command “git remote add origin [remote repository URL]”.
- Verify the remote repository by entering the command “git remote -v”.
- Push the changes to the remote repository using the command “git push -u origin [branch name]”.
3. Linux shell
- Open the terminal on your Linux computer.
- Change the current working directory to the local repository using the “cd” command.
- Enter the command “git remote add origin [remote repository URL]”.
- Verify the remote repository by entering the command “git remote -v”.
- Push the changes to the remote repository using the command “git push -u origin [branch name]”.
The process of adding a remote Git repository using CLI on different operating systems is more or less the same. However, it is essential to familiarize yourself with the commands required for different operating systems.
How to add a Git repository to Github
Github is a web-based platform for hosting Git repositories. It is widely used by developers and teams to store, manage, and share their code. Adding a Git repository to Github allows you to take advantage of Github’s features like pull requests, issues, and collaboration tools. Here are the steps to adding a Git repository to Github:
- Create a new repository on Github.
- Copy the repository URL.
- Open the terminal or command prompt on your computer.
- Change the current working directory to the local repository using the “cd” command.
- Enter the command “git remote add origin [repository URL]”.
- Verify the remote repository by entering the command “git remote -v”.
- Push the changes to the remote repository using the command “git push -u origin [branch name]”.
Once you have added a Git repository to Github, you can manage and collaborate with others seamlessly. Github also offers a wide range of integrations with other tools like project management systems and automated testing platforms.
Adding a Git Remote Repository using GUI tools
Some developers and teams prefer to use graphical user interface (GUI) tools to work with Git repositories. GUI tools offer a more visual and easier-to-use way of interacting with Git than using the CLI method. There are various GUI tools available, and we will be discussing how to add a remote Git repository using three popular tools: GitKraken, Sourcetree, and GitHub Desktop.
1. GitKraken
- Open the GitKraken application on your computer.
- Select the local repository where you want to add the remote repository.
- Click on the “Add Remote” button in the GitKraken interface.
- Enter the remote repository URL and click “Add Remote”.
- Click on the “Push” button to push the changes to the remote repository.
2. Sourcetree
- Open the Sourcetree application on your computer.
- Select the local repository where you want to add the remote repository.
- Click on the “Settings” tab in the Sourcetree interface.
- Click on the “Remotes” option and select “Add”.
- Enter the remote repository URL and click “OK”.
- Click on the “Push” button to push the changes to the remote repository.
3. GitHub Desktop
- Open the GitHub Desktop application on your computer.
- Select the local repository where you want to add the remote repository.
- Click on the “Repository” menu and select “Repository Settings”.
- Click on the “Add” button next to “Remotes”.
- Enter the remote repository URL and click “Add Remote”.
- Click on the “Push” button to push the changes to the remote repository.
Using GUI tools is advantageous for developers who are not comfortable with the CLI method, prefer a visual interface, or want to collaborate with others outside their team easily.
Common mistakes when adding a remote Git repository
Adding a remote Git repository is not always straightforward, and developers can make some common mistakes that can affect their projects’ integrity. Here are some of the most common mistakes developers make when adding a remote Git repository:
- Using the incorrect URL format: Developers who use the incorrect URL format when adding a remote Git repository can experience problems when trying to push changes.
- Not setting the upstream branch: Not setting the upstream branch can cause problems in tracking changes made to the remote repository.
- Not verifying the remote repository: Not verifying the remote repository can lead to mistakes and confusion down the line.
- Pushing to the wrong branch: Pushing changes to the wrong branch can cause conflicts and delays in team collaboration.
- Not setting up authentication: Not setting up authentication can expose your code to security threats and make it vulnerable to unauthorized access.
By avoiding these common mistakes, developers can ensure that their projects are more secure, organized, and efficient.
Conclusion
Adding a remote Git repository is essential for developers and teams who want to work remotely and collaborate on code efficiently. In this article, we discussed how to add a remote Git repository using CLI and GUI methods, and we showed you how to add a Git repository to Github. We also identified some common mistakes that developers make when adding a remote Git repository and provided solutions to avoid them. Whether you prefer to use the CLI or GUI tools, adding a remote Git repository is a straightforward process that you can master with practice and experience.
To ensure proper management and collaboration of code, it is necessary to add a remote Git repository. This article aims to help software developers and teams learn how to do so efficiently and with minimal errors.