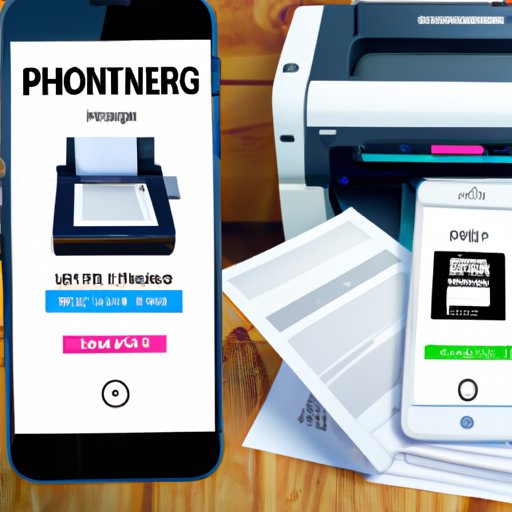Introduction
Printing from an iPhone can be a challenging task, especially if you don’t know how to add a printer to your device. Fortunately, this article is here to help make the process easier for you. In this guide, we’ll take a look at how to add a printer to your iPhone, the best printer apps for iPhone users, common printer issues and their troubleshooting techniques, and more. Read on to learn how to print from your iPhone with ease.
Step-by-Step Guide on How to Add a Printer to Your iPhone
Adding a printer to your iPhone involves a simple procedure that varies depending on the printer model. In most cases, the steps only require a few taps, and you’re ready to print. Generally, you can connect your iPhone with your printer through Bluetooth or Wi-Fi. The exact steps for each method may vary slightly based on your printer make and model.
Connecting your printer via Bluetooth
For printers with Bluetooth capabilities, follow these steps:
1. Turn on your printer and ensure that it’s in pairing mode.
2. Turn on your iPhone’s Bluetooth connection.
3. From the iPhone’s settings, select Bluetooth and tap on your printer’s name.
4. Once you’re connected, you can begin printing from your iPhone.
Connecting your printer via Wi-Fi
For Wi-Fi compatible printers, follow these steps:
1. Ensure that your printer is connected to the same Wi-Fi network as your iPhone.
2. Download your printer’s app (if applicable) from the App Store.
3. Open the printer app, select your printer from the list, and follow the prompts to connect.
4. Once you’re connected, you can begin printing from your iPhone.
The Top 5 Printer Apps for iPhone Users
While most printers have their specific apps, you can also use dedicated printer apps to manage printing from your iPhone. Our top five picks include:
1. PrintCentral Pro
This app lets you print from almost any printer, create and print PDFs, and sync your files with Dropbox and Google Drive. The app also features customizable templates and an in-app browser for web-page printing.
Pros: Flexible and versatile app that supports multiple printers and apps.
Cons: Additional features beyond basic printing require an additional cost.
2. Print n Share Pro
Print n Share Pro is an all-in-one printing app that lets you print anything you need from your iPhone, iPad, or iPod touch. This comprehensive app also features a file extension that makes opening documents even easier.
Pros: Easy-to-use app can print from any app on your iPhone, including emails and web pages.
Cons: The app is relatively expensive, and some features may not be applicable to every user.
3. Printer Pro by Readdle
This app lets you print from your iPhone’s camera roll, clipboard, and other media folders. Printer Pro also allows you to save print jobs on your computer, making it easy to print the same documents repeatedly.
Pros: Offers high-quality printing and easy-to-use interface.
Cons: Some users may find the additional features unnecessary.
4. HP Smart
The HP Smart app for iPhone lets you print photos, documents, and more from your iPhone with ease. The app comes with a secure cloud-based printing feature, allowing you to print from anywhere with an internet connection.
Pros: Designed by a well-known printer manufacturer and allows for a variety of printer types to be used.
Cons: May require a separate HP account and login.
5. PrintEasy
PrintEasy offers ePrint capabilities, allowing you to send a document to your printer from anywhere. The app also supports multiple printer types and even lets you import files from third-party apps.
Pros: A simple printer app that is easy-to-use with little setup needed.
Cons: Limited features and may not work with all printer models.
Troubleshooting Common Problems When Adding a Printer to Your iPhone
Even with the best printer apps and a thorough understanding of printer connectivity, issues may still arise when setting up a printer with your iPhone. The following are some of the most common printer problems, with troubleshooting tips:
1. Printer not found
If your iPhone isn’t finding your printer, try the following:
1. Ensure your printer is connected to Wi-Fi or Bluetooth.
2. Check that both your iPhone and printer are connected to the same network.
3. Check that your printer is compatible with AirPrint.
2. Low print quality or inability to print
If you’re unable to print or the print quality is poor, try these troubleshooting steps:
1. Update your printer’s firmware and drivers.
2. Check that your printer cartridges have enough ink.
3. Check that your printer’s paper tray is appropriately loaded.
Printing on the Go: Why Every iPhone User Should Know How to Add a Printer
Being able to print from your iPhone can streamline your workflow, save you time and money, and eliminate the need for a computer or laptop to complete printing tasks. From printing documents on the go to mailing boxes from your local post office, adding a printer to your iPhone is essential.
Finding a compatible printer
You can find a list of compatible AirPrint printers or use apps like Printer Pro or HP Smart that support various printer types. Always ensure that your printer is compatible with iOS versions above 4.2.
The Best Ways to Streamline Your Printing Process With Your iPhone
Aside from adding a printer to your iPhone, there are different ways to streamline your printing process. Here are some ways:
Optimizing your printing habits
By setting up wireless printing, utilizing printer apps, and connecting to your printer from anywhere, you can streamline your printing tasks and make printing a seamless process. You can also use features like duplex printing, setting print volume limits to save time and resources.
Recommended printer models and apps
Some of our recommended printers for iPhone include HP Tango X, Canon SELPHY Square QX10, and Brother DCP-J1100DW. Installing dedicated printer apps like Printer Pro can further enhance your printing workflow, making printing faster and more efficient.
Expert Tips and Tricks for Adding a Printer to Your iPhone
Digital experts suggest the following tips when it comes to adding a printer to your iPhone:
Hacks for troubleshooting and optimizing printing settings
1. Check your iPhone’s network and internet connectivity when your printer cannot connect.
2. Turn your iPhone’s Airplane Mode on and back off again if your printer is still not connecting.
3. Perform a reset or restore your iPhone’s network settings if problems still persist.
Conclusion
Adding a printer to your iPhone might seem like a complicated process, but with this guide, we’ve provided you with a comprehensive overview of how to streamline your printing workflow from your iPhone device. With the knowledge of the best printer apps for iPhone users, troubleshooting common printer-related issues, the benefits of printing from your iPhone, and expert advice on tackling tricky technical issues – you’re all set to start printing from your iPhone.