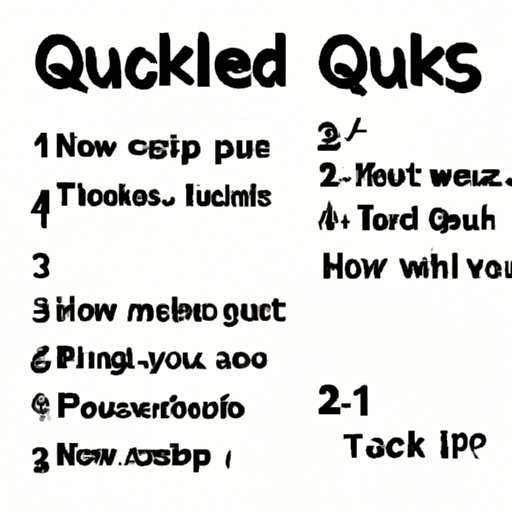I. Introduction
Adding page numbers to a Word document may seem like a simple task, but it can be a challenge for some users. Whether you’re new to using Word or just need a refresher, this article will provide you with a step-by-step guide on how to add page numbers to your document. We will also cover common mistakes and FAQs to help you troubleshoot any issues that may arise.
II. Step-by-Step Tutorial
Before we start with the tutorial, make sure you have your Word document open.
Step 1: Open the Header/Footer
Click the Insert tab, then click on Header or Footer. Choose the location where you want to add the page number, either at the top (header) or bottom (footer) of the page.

Step 2: Add Page Number
Once you have opened the header/footer, click the Page Number button. Select the format and location you want to use for your page numbers.

Step 3: Modify Page Numbers
If you want to change the format or appearance of your page numbers, click on the Page Number dropdown and select Format Page Numbers. From there, you can customize the page number style, format, and starting number.

III. Video Tutorial
If you prefer video tutorials, the following video provides a helpful demonstration on how to add page numbers in Word:
Quick Tips
- Use the shortcut “Alt+Shift+P” to open the Page Number dropdown.
- Customize page numbers for specific sections by using the Page Number Format option in the Header/Footer toolbar.
- Turn off “Link to Previous” if you need to add different page numbers to different sections of your document.
FAQs
1. How do I add page numbers to only certain pages in my document?
You can select the pages where you want page numbers by using the Page Number Format option in the Header/Footer toolbar. From there, select “Continue from previous section” or “Start at” to customize page numbers for specific sections of your document.

2. How do I remove page numbers from the title page?
To remove page numbers from the first page of your document, select the “Different first page” option in the Header/Footer toolbar. From there, you can remove the page number from the first page while keeping them on the rest of the document.

3. Why are my page numbers not showing up?
Make sure you have selected the Header/Footer section and added the page number using the Page Number button. If you have an existing header/footer, make sure the cursor is in the correct place for you to add the page number. If none of these solutions work, try restarting Word or updating your version of Office.
VI. Infographic

VII. Conclusion
Adding page numbers to a Word document can be a bit tricky, but with this step-by-step guide and helpful visuals, you can easily customize your page numbers to fit your needs. If you encounter any issues along the way, check out our FAQs for solutions to common problems.