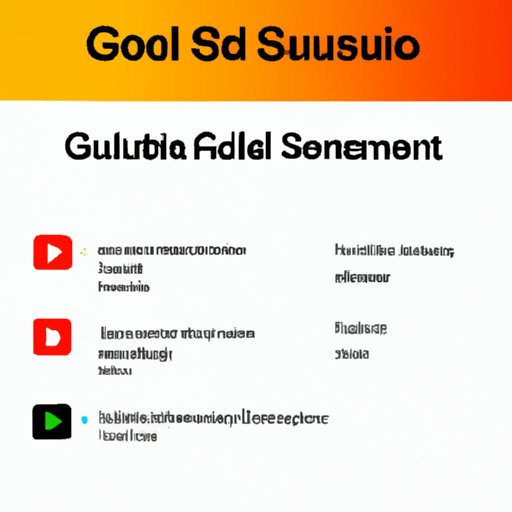I. Introduction
One of the easiest ways to enhance a Google Slides presentation is by adding music. However, many people may not know how to do it, or they may feel intimidated by the process. This article will show you six easy methods to add music to Google Slides, regardless of your technical abilities. Whether you’re a student, a teacher, or a professional presenter, you’ll find the tips here helpful.
II. Method 1: Follow the built-in Google Slides audio feature
The easiest way to add music to Google Slides is by using the built-in audio feature. You can upload audio files, such as MP3 or WAV, and choose to have them play across all slides or assign them to specific ones. Here’s how to do it:
- Go to the slide where you want to add music
- Click on “Insert” in the top menu
- Select “Audio” from the dropdown menu
- Choose the audio file you want to upload from your device or Google Drive
- Click “Select” to add it to your slide
- Change the settings to adjust the playback and volume as desired
III. Method 2: Use YouTube videos as background music
Another easy way to add music to Google Slides is by using YouTube videos. You can find copyright-free music by searching for keywords such as “royalty-free music” or “no copyright music” on YouTube. Once you’ve found a video you like, you can embed it into your Google Slides presentation. Here’s how:
- Find a video on YouTube that includes the music you want to use
- Click “Share” below the video
- Copy the embed code provided
- Go to your Google Slides presentation and click on the slide where you want to add the music
- Click “Insert” in the top menu and select “Video”
- Paste the embed code into the “By URL” tab
- Check the “Autoplay” option if desired
- Preview the video by clicking “Preview” or “Insert” to confirm it’s the right one for your presentation
If the video is longer than needed, you may need to trim it or loop a specific portion to fit the presentation’s pace. To do this, you can use a free online video editor such as Kapwing or Clideo.
IV. Method 3: Link to SoundCloud playlists
SoundCloud is another platform where you can find a vast collection of music tracks to add to your Google Slides. The platform offers a great selection of free-to-use music, as well as a premium paid service. Here’s how to add music from SoundCloud to your Google Slides:
- Create a SoundCloud account and upload the audio tracks you want to use
- Once uploaded, select the playlist and click on the “Share” button
- Choose the “Embed” option from the dropdown menu
- Copy the HTML code provided
- Go to the slide where you want to add the music, click “Insert” in the top menu and select “Video”
- Click the “By URL” tab and paste the HTML code
- Adjust the volume by right-clicking on the video and selecting “Video Options”
- Preview the music to ensure it’s the right one for your presentation
You can also organize your music playlist according to your preference and adjust volume levels to create an immersive experience.
V. Method 4: Add music via third-party add-ons
Third-party add-ons such as AudioPlayer for Google Slides or Auto-Play Slides can be useful to add music or voiceovers to Google Slides. Here’s how to use an add-on:
- Go to the G Suite Marketplace and search for an add-on such as AudioPlayer for Google Slides
- Click on “Install” and follow the instructions to set it up
- Open your Google Slides presentation and add the add-on by clicking on “Add-ons” in the top menu
- Select the add-on you installed and choose the audio file you want to add
- Adjust the playback and volume settings as desired
Using add-ons can save you time and make the process of adding music quicker and more efficient.
VI. Method 5: Import music from Google Drive
If you already have the music files stored in your Google Drive, you can quickly add them to your Google Slides presentation without having to upload them again. Here’s how to do it:
- Open the slide where you want to add the music and click “Insert” in the top menu
- Select “Audio” from the dropdown menu
- Click “Google Drive” and navigate to the audio file you want to use
- Select the file and click “Insert”
- Adjust the playback and volume settings to your liking
You can also click on the “Preview” button to listen to the audio before adding it to your presentation.
VII. Method 6: Hire a professional voiceover or musician
For those who want to take their presentation to the next level, hiring a professional composer or voiceover artist is an excellent choice. Although this is a more expensive option than the previous methods, it can add more value to your presentation and create a more immersive experience for your audience.
VIII. Conclusion
Adding music to your Google Slides presentation can be easy and straightforward, regardless of your technical abilities. With these six methods, you can choose the one that works best for you and the type of music you want to use for your presentation.
As you can see, each method has its advantages and disadvantages, so you need to take into account the type of presentation and the audience you’re targeting. By following these tips and experimenting with different methods, you can create a more engaging and memorable presentation.
So what are you waiting for? Go ahead and try these methods, and don’t forget to share your feedback with others.