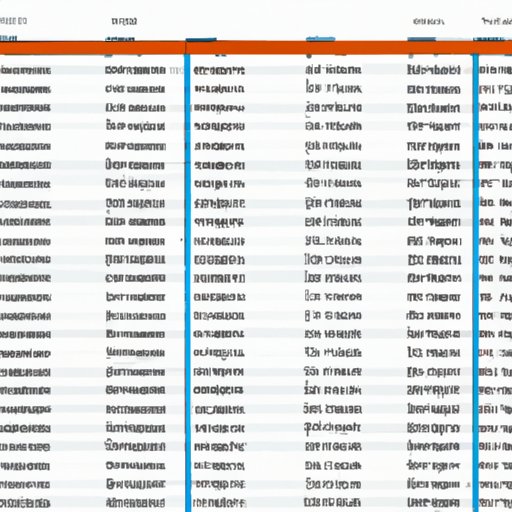I. Introduction
If you’ve ever worked with data in Excel, you know how convenient it is to have a drop-down list. It allows you to easily select a value from a predefined list instead of manually typing it out or risking a typo. Not only does this make data entry faster, but it can also reduce errors. In this article, we’ll walk you through how to add drop-down lists in Excel. We’ll also cover creative use cases, how to add multiple drop-down lists, the benefits of using them in data management and analysis, and Excel’s hidden features. Whether you’re a seasoned Excel user or a beginner, you’ll find this guide helpful.
II. Step-by-Step Guide to Adding a Drop-Down List in Excel
Before we dive into the creative ways to use drop-down lists, let’s start with the basics. A drop-down list is simply a list of values that can be selected from a cell when clicked on. Here’s how to add a drop-down list in Excel:
- Select the cell where you want the drop-down list to appear.
- Go to the “Data” tab in the Excel ribbon.
- Click on the “Data Validation” button.
- A dialog box will appear. In the “Allow” dropdown, select “List.”
- In the “Source” field, enter the values you want to appear in the drop-down list separated by commas.
- Click “OK” to save the changes.
Here’s a handy screenshot to illustrate the process:

III. 5 Creative Ways to Use Drop-Down Lists in Excel
Now that you know how to add drop-down lists in Excel, let’s explore some creative ways to use them to make your spreadsheets more efficient.
1. Filtering Data
Drop-down lists are great for filtering data in large datasets. Instead of scrolling through hundreds or thousands of rows, you can simply select a value from the drop-down list to filter it and see only the relevant information. For example, if you have a table of sales data, you can create a drop-down list of products and use it to quickly filter the data by product.

2. Data Validation
Drop-down lists can be used for data validation to ensure that only specific values are entered into a cell. This is particularly helpful if you have a data entry form that needs to have certain fields filled out. For example, if you’re creating a form to track customer information, you can use drop-down lists for fields such as “State” or “Country” to ensure that data is entered consistently.

3. Conditional Formatting
You can also use drop-down lists for conditional formatting to highlight certain cells based on the selected value. For example, if you have a list of tasks that need to be completed, you can use a drop-down list to mark them as “Complete” or “Incomplete.” Then, you can use conditional formatting to highlight the completed tasks.

4. Dynamic Charts
If you have a data set that changes frequently, you can use drop-down lists to create dynamic charts that update automatically based on the selected value. For example, if you have a table of sales data with different products, you can use a drop-down list to select a specific product and create a chart that shows the sales trend over time for that product.

5. Interactive Dashboards
Finally, you can use drop-down lists to create interactive dashboards that allow users to filter data and see the results in real-time. For example, if you have a dashboard that shows sales data by region and product, you can use drop-down lists to allow users to select the region and product they want to see.

IV. How to Add Multiple Drop-Down Lists in Excel
Now that you know how to add a drop-down list in Excel, you might be wondering how to add multiple drop-down lists. Fortunately, it’s just as easy. Here’s how:
- Select the entire range of cells where you want to add the drop-down lists.
- Go to the “Data” tab in the Excel ribbon.
- Click on the “Data Validation” button.
- A dialog box will appear. In the “Allow” dropdown, select “List.”
- In the “Source” field, enter the values you want to appear in the drop-down list separated by commas.
- Click “OK” to save the changes.
Please note that each column must have separate data validation rules. Here’s a screenshot to illustrate the process:

V. Top 3 Benefits of Using Drop-Down Lists in Excel
Now that you’re familiar with how to use drop-down lists in Excel, let’s explore some of the benefits of using them in your spreadsheets.
1. Data Consistency
By using drop-down lists for data entry, you can ensure that data is entered consistently across your spreadsheet. This makes it easier to analyze and compare data, as well as reduces errors caused by typos or misspellings.
2. Efficiency
Drop-down lists allow you to quickly select values from a predefined list instead of typing them out manually. This saves time and makes data entry more efficient.
3. Data Analysis
Drop-down lists can be used to improve data analysis by allowing you to isolate specific data points quickly. You can also use them to create dynamic charts and interactive dashboards that make it easier to identify trends and patterns in your data.
VI. Excel’s Hidden Features: How to Unlock Excel’s Built-In Drop-Down List Tool
While we’ve covered how to create drop-down lists using data validation, Excel actually has a built-in drop-down list tool that makes it even easier to create them. Here’s how to use it:
- Select the cell or entire range of cells where you want to add the drop-down list.
- Go to the “Data” tab in the Excel ribbon.
- Click on the “Data Tools” dropdown.
- Select “Data Validation.”
- A dialog box will appear. In the “Settings” tab, click on the “Allow” dropdown and select “List.”
- In the “Source” field, click on the icon that looks like a grid next to the “Source” field.
- A small dialog box will appear. Enter the values you want to appear in the drop-down list and click “OK.”
- Click “OK” to save the changes.
Here’s a screenshot to illustrate the process:

Excel also has other useful features that are not commonly known. For example, did you know that you can use “Flash Fill” to clean up data quickly? Simply type out an example of how you want the data to look like in the adjacent column, then use “Flash Fill” to automatically fill out the rest based on the pattern. This can save you a lot of time and effort.
VII. Conclusion
We hope this guide has been helpful in showing you how to create drop-down lists in Excel. Whether you’re using them for data entry, data validation, filtering, or analysis, drop-down lists can make your spreadsheets more efficient and less error-prone. And with Excel’s built-in drop-down list tool and other hidden features, you can take your data management to the next level. So go ahead and try it out for yourself. We promise it’s worth it.