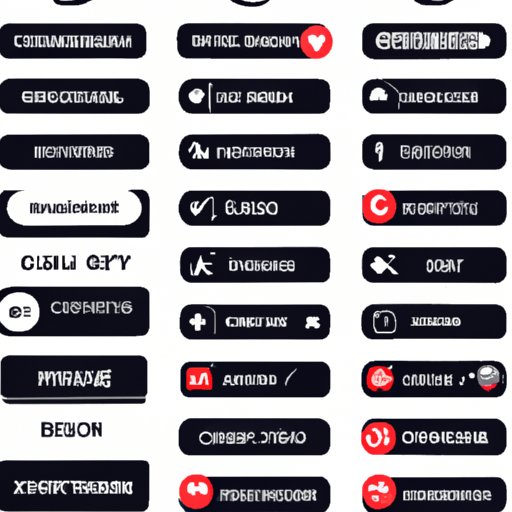I. Introduction
Email communication has become an essential part of professional communication, and having a strong and professional email signature can elevate your brand or personal image. An email signature is an effective tool that can be used to convey important information, such as your name, designation, contact information, social media handles, and your company’s branding message. This article provides step-by-step instructions on how to add a signature in Gmail, along with additional tips for creating a professional and effective signature.
II. How to Add a Signature in Gmail
Adding a signature in Gmail is a simple process that can be achieved within a few steps:
- Open your Gmail account.
- Click on the “Gear” icon in the top right corner.
- Select “Settings” from the drop-down menu.
- Scroll down and locate the “Signature” section.
- Click on the radio button next to “No signature” to enable signature.
- Enter your signature in the text field.
- Click “Save Changes” at the bottom of the page.
By following these simple steps you have successfully added a signature to your Gmail account.
III. Video Tutorial for Adding a Signature in Gmail
If you prefer visual aid, we also provide a video tutorial to guide you in creating a signature in Gmail. Click the link below to access the tutorial:
Guide to Adding a Signature in Gmail
IV. Dos and Don’ts for Creating a Professional Signature
It is important to ensure that your signature represents yourself or your business effectively. Here are some tips for crafting a signature that is professional and effective:
Dos
- Keep it simple and concise with no more than four lines.
- Include your name, position or designation, and company name.
- Include contact information like email, phone number, and address.
- Add a call to action like a hyperlink to your company’s website.
- Add social media handles or links that are relevant to your business.
Don’ts
- Use too many colors or fonts
- Use too many personal quotes or irrelevant images/pictures
- Leave out important contact information
- Make the signature too long and cluttered
- Include copyrighted materials without permission.
Examples of good and bad signature design are:
Good Signature Example:

Bad Signature Example:

V. Benefits of Having a Signature in Your Email
Having a signature in your email provides numerous advantages like conveying professionalism, building credibility, and providing necessary contact information. A professionally designed signature can also enhance your branding and set you apart from your competitors.
Here are tips on how to create a visually appealing signature:
- Keep the same font and color schemes used on your website.
- Use your company’s logo, if applicable.
- Use icons or images that showcase your personality or your business identity.
- Use negative space to make it easy to read.
- Ensure it can be read easily on all devices.
VI. Guide on Adding Images and Links to a Gmail Signature
You can also add images and links to your signature to create a more effective branding and design. Here are a few steps to follow if you want to add images and links:
- Follow steps 1-4 in section II to get to your “Signature” section.
- Click on the “Insert Image” icon to embed a picture or banner in your signature.
- Highlight the image and click on the hyperlink icon to embed a link.
- Add any additional text or formatting, as desired, and then save your changes.
Effective Signature Design Examples:
Adding a logo and social media handles:

Using color schemes consistent with branding:

VII. Troubleshooting Common Issues
While adding a signature in Gmail is generally straightforward, there are a couple of issues you may encounter, including formatting and alignment issues. Here are some solutions to deal with formatting problems:
- Make sure you are not using too many font styles or sizes.
- Make sure that you do not use too many images that may take too much space in the signature area.
- Ensure that the formatting of your signature is consistent from top to bottom.
- If you have any display issues after adding the signature, try clearing your cache and refreshing your browser.
- If the signature is not displaying properly on the recipient’s end, encourage your recipient to add your email to their contact list, and try sending another email for testing purposes.
VIII. Conclusion
A signature is an essential tool in professional communication and can convey a lot about your brand or personal image. By following the steps outlined in this article, you can easily add a signature to your Gmail account. Additionally, there are several ways to improve the effectiveness of your signature, such as adding multimedia elements and keeping designs consistent with branding. Remember: keep it simple, easy to read, and visually appealing. Take the time to create a signature that represents yourself or your business worthwhile – it’s an excellent opportunity to convey your professionalism and set you apart from the crowd.