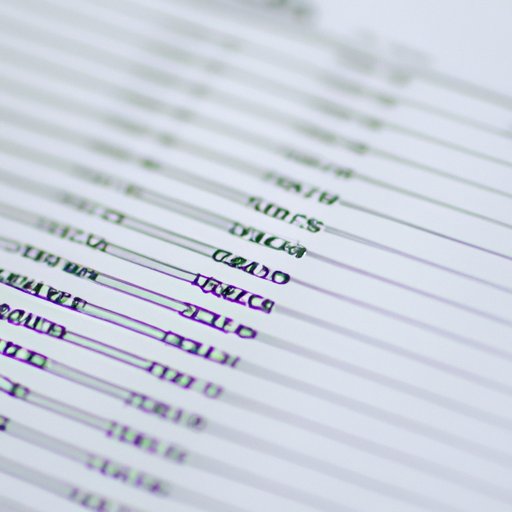How to Add a Drop-Down List in Excel
Excel is a powerful tool that helps users to organize, analyze, and share information. In many Excel tasks, you may encounter a need to create a drop-down list to simplify data entry and maximize efficiency. However, adding a drop-down list can be confusing for some Excel users. In this guide, we will show you a step-by-step process to add a drop-down list in Excel, and we will explore the benefits of using drop-down lists in Excel tasks.
Section One: Step-by-Step Guide
Creating a drop-down list can be accomplished by following a few simple steps:
Step 1: Select the cells where you want the drop-down list to appear
Click on the cell or cells where you want the drop-down list to appear. For example, you may want to create a drop-down list to select the category of a product in a sales report.
Step 2: Go to Data Validation
On the ribbon, go to the “Data” tab, and select “Data Validation” from the “Data Tools” group. This will launch the “Data Validation” dialog box.
Step 3: Choose “List” as the validation criteria
In the “Data Validation” dialog box, select “List” from the “Allow” dropdown. This will tell Excel that you want to create a drop-down list.
Step 4: Enter the items in the drop-down list
In the “Source” box, enter the items you want to appear in the drop-down list, separated by commas. For example, if you want to list all the products categories in your sales report, enter: “Electronics, Clothing, Food, Beauty, Home and Garden”.
Step 5: Save and test the drop-down list
Click “OK” to close the “Data Validation” dialog box. Now, whenever you click on the cell, a drop-down list with the items you have entered will appear. You can test the drop-down list by selecting an item from it and clicking away from the cell.
Section Two: Improving Data Entry
Creating a drop-down list improves data entry in several ways:
Benefits of using drop-down lists:
- Reduces errors in data entry
- Saves time and effort
- Ensures consistency in data selection
Illustrative examples of how drop-down lists improve data entry:
- Drop-down lists simplify the task of selecting the right product category in a sales report, which saves time and prevents errors.
- Drop-down lists can be used to ensure consistent selection of options in a survey or a form. This ensures data accuracy and validity.
- Drop-down lists can be used to enter long lists of items, such as states, without the need for manual typing and checking.
Section Three: Mastering Excel
Creating a drop-down list is a useful Excel skill. This skill can be applied in many Excel tasks and complemented by other Excel features. For example:
Other Excel features that complement drop-down lists:
- Excel charts and graphs
- Pivot tables
- Vlookup and other Excel formulas that use data validation and drop-down lists
How this skill can be applied in other Excel tasks:
- Creating interactive dashboards
- Data entry automation using Excel macros
Section Four: Simplifying Data Entry
Data entry can be complicated and time-consuming. Using drop-down lists can simplify this process by reducing manual typing and preventing errors. Here are some examples of how drop-down lists simplify data entry:
- A drop-down list can replace a range of possible inputs, such as “Yes” and “No”, with a single click. This speeds up data entry.
- In a survey form, drop-down lists can replace open-ended questions, reducing the effort needed for analysis.
- Instead of typing and checking long lists of options, such as job titles or departments, a drop-down list can be used, eliminating the risk of typos.
Section Five: Maximizing Excel Efficiency
Excel users can maximize efficiency by using drop-down lists. Drop-down lists help users save time and effort in data entry. Here are some examples of how drop-down lists increase efficiency:
- Drop-down lists can be created as templates, which can be reused whenever needed. This eliminates the need for repetitive data entry.
- By reducing errors and increasing data accuracy, drop-down lists minimize the need for data cleaning and correction.
- Drop-down lists can be used to create simpler and more intuitive user interfaces, making it easier to share Excel files.
Section Six: The Ultimate Excel Hack
Drop-down lists are the ultimate Excel hack because they simplify data entry and increase efficiency. Compared to other data entry methods, such as manual typing or copying and pasting, drop-down lists provide effortless data entry. Here’s why:
- Drop-down lists save time and effort by reducing the need for typing and checking.
- Drop-down lists ensure consistency and accuracy in data entry.
- Drop-down lists can be customized to fit any Excel task or project, making them versatile and reliable.
Section Seven: Streamlining Data Entry
Adding a drop-down list can be simple and straightforward. By following the step-by-step guide outlined earlier in this article, you can create a drop-down list in no time. Here are some additional tools or features that streamline data entry in Excel:
- Keyboard shortcuts
- Excel templates
- Excel macros and VBA programming
Conclusion
Adding a drop-down list in Excel can simplify data entry and maximize efficiency. By following the step-by-step guide provided in this article, you can create a drop-down list in minutes. Drop-down lists improve data accuracy, reduce errors, and streamline data entry. As a result, using drop-down lists is a useful Excel skill that can benefit Excel users in many ways. Try creating a drop-down list in your next Excel task and witness its benefits firsthand.