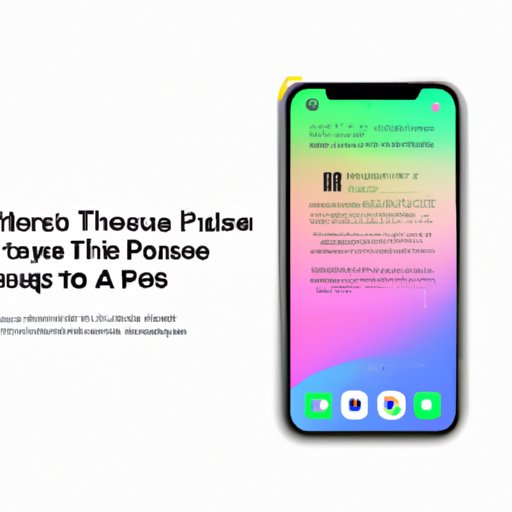I. Introduction
Have you ever wanted to take quick screenshots on your iPhone but didn’t know how? Taking a screenshot is a simple yet important function that every iPhone user should know. Whether you’re trying to save a text message conversation or capture an image online, taking a screenshot is an easy solution. In this article, we’ll provide a comprehensive guide on how to take screenshots on your iPhone and offer tips and tricks for better screenshots.
II. Step-by-Step Guide: Take Screenshots on iPhone with Ease
The easiest way to take a screenshot on your iPhone is by clicking the ‘Home’ and ‘Power’ button simultaneously. That’s it! Your screenshot will be saved in the ‘Photos’ app under the ‘Screenshots’ folder.

For those using the X or later models, simultaneous pressing of the ‘Volume up’ and ‘Power’ button will take a screenshot.

Keep in mind; you’ll need to ensure that your iPhone is up-to-date with the latest software to take screenshots smoothly. To check your iOS version, head to Settings> General> Software Update and update to the latest version if available.
III. 5 Secret Tips to Take Better Screenshots on iPhone
Beyond the basic screenshot function, we have some tricks and tips that can take your screenshots to the next level:
- Use Siri: Did you know you could use your virtual assistant to take a screenshot? When Siri is enabled, activate it by saying “Hey Siri, take a screenshot,” and voila! Your screenshot is done without pressing any buttons.
- Hide status bar: Do you find that the status bar at the top of your screen ruins the look of your screenshot? Head to Settings> General> Restrictions> Disable Restrictions and move to switch on ‘Do not include’ under ‘Screenshots’.
- Adjust Brightness: Taking a screenshot in a dark environment? You can adjust your screen’s brightness for better results. Head to Settings> General> Accessibility> Display Accommodations> Auto-Brightness and turn off to manually adjust the brightness with the slider beside.
- Clean your camera lens: Sometimes, blurry screenshots are a result of a dirty camera lens. So, before you take a screenshot, take a cloth, and give your lens a proper wipe.
- Edit your screenshot: Worried about sensitive information or just want to add a personal touch to your screenshot? You can edit your screenshot right after taking it. Tap on the screenshot from the screenshot folder, hit ‘Edit’, and customize to your heart’s content.
IV. Troubleshooting Your Screenshot Woes: Common Issues & How to Fix Them
While screenshots are relatively simple, sometimes things can go wrong. Here are some common issues and solutions:
- Screenshot not saving: If your screenshot isn’t saving to your camera roll, check to see if you have enough storage space. If storage is insufficient, try freeing up and take the screenshot again.
- Blackout screenshot: Sometimes, your iPhone may prevent you from taking a screenshot for security reasons. This is typical in banking or money transfer apps, and other similar apps. To bypass this, take a screenshot of a different app, and then crop the required app on the image editor.
- Volume down button not working: If your iPhone’s volume down button is broken, use the lock screen’s “AssistiveTouch” button to take a screenshot. Go to Settings> General> Accessibility> Toggle on AssistiveTouch> Customize Top Level Menu, and then select screenshot from the menu.
V. Make Your Screenshots Stand Out: Creative Ways to Use Them
Screenshots aren’t just meant for archival purposes; they can be used creatively. Here are some creative ways to use them:
- Share Tutorials: Whether you’re running a blog or producing a step-by-step guide on social media, screenshots can make a difference by providing useful visuals.
- Visual feedbacks: Not only do screenshots show you what something looks like, but they can also demonstrate how it works or help someone troubleshoot. You can use the iPhone’s screenshot feature to give feedback on just about anything.
- Mockups: If you’re a designer, the screenshot is an excellent way to show your work. You can take screenshots of your design elements and place them into mockups to give clients an idea of what the final product will look like.
VI. The Dos and Don’ts of Taking Screenshots on Your iPhone
Before we wrap up, here are some essential dos and don’ts to consider when taking a screenshot on your iPhone:
- Do: Ensure that you’re not infringing on anyone’s privacy or intellectual property rights when taking a screenshot.
- Do: Use our above-listed tips and tricks to capture better screenshots that speak for themselves.
- Don’t: Overuse screenshots. These photos are useful, but too many can clog up your phone’s storage space and make it harder to find what you want.
- Don’t: Rely solely on screenshots. While these photos can be helpful, it’s essential to know when you need to take one, and when other alternatives like video capture might be more appropriate.
VII. Conclusion
Now that you have an in-depth knowledge of how to take a screenshot on your iPhone, use the above-listed tips to enhance your screenshots further. Whether you’re taking screenshots to save important conversations or to use for graphics, having a proper understanding of the screenshot feature can save you time and headaches. Remember to follow the dos and don’ts, so you get the best results while protecting your privacy and the rights of others.