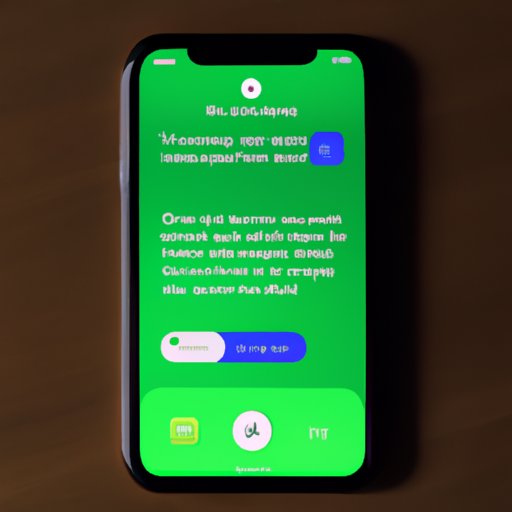I. Introduction
Have you ever needed to capture a moment on your iPhone screen quickly, only to realize you have no idea how to take a screenshot? Knowing how to take screenshots on your iPhone is an essential skill that can come in handy in many situations. This article provides an in-depth guide to taking screenshots on your iPhone, covering five different methods, tips and tricks, and a guide to taking and editing screenshots.
II. Step-by-Step Tutorial: How to Take a Screenshot on Your iPhone
A screenshot is a still image of your iPhone’s display. Being able to take screenshots can come in handy if you need to keep a record of something on your phone’s screen or share it with someone else. Follow these simple steps to take a screenshot on your iPhone:
Step 1: Locate the Buttons You Need to Press
For most iPhones, including the iPhone 8, 7, and 6 models, you’ll need to press the power button and the home button at the same time to take a screenshot. For iPhone X models and newer, press the volume up button and the side button at the same time instead.
Step 2: Press the Buttons Simultaneously
With one hand holding the iPhone, press the buttons at the same time with your other hand. Be sure to press them at the same moment, or the screenshot may not work. If you hear a camera shutter sound or see the screen flash white, you’ve successfully taken a screenshot.
Step 3: Find and View Your Newly Captured Screenshot
Once you’ve taken a screenshot, it’s easy to find and view. Simply navigate to the Photos app on your iPhone, and look for the Screenshots album, or go to Albums and select Screenshots. You can view, edit or share your screenshot from there.
III. 5 Simple Ways to Capture Screenshots on Your iPhone
There are several ways to capture screenshots on your iPhone besides using the home button and power button or volume up button and side button. Here are five methods to try:
Method 1: Using the Home Button and Power Button
Follow the same steps mentioned in the tutorial above, depending on your iPhone model.
Method 2: Using Assistive Touch
If you find it difficult to press the buttons at the same time, you can turn on the Assistive Touch feature to take screenshots. Go to Settings > Accessibility > Touch > Assistive Touch and turn it on. In the Assistive Touch menu, select Custom, and then make a new gesture to take a screenshot, such as a long press on one of the buttons or a multi-finger tap. Then, on the screen, tap the Assistive Touch icon and select the new gesture to take a screenshot.
Method 3: Using Siri
Activate Siri and say “take a screenshot”. Siri will take the screenshot for you.
Method 4: Using the Volume Up Button and Side Button
For iPhone X and newer models, follow the steps mentioned in the tutorial above.
Method 5: Using the Capture Button in the iOS Control Center
Swipe up from the bottom of the screen to access the Control Center. Look for the screenshot icon, which is shaped like two rectangles overlapping, and tap it. The screenshot is taken instantly.
IV. Capture Your iPhone Screen in 3 Easy Steps: A Guide to Taking Screenshots
If you prefer a summary of the steps required to take a screenshot, follow these three easy steps:
Step 1: Open the App You Want to Screenshot
Choose the app or screen you want to capture in a screenshot.
Step 2: Take a Screenshot Using the Desired Method
Use any of the methods mentioned above to take the screenshot.
Step 3: Edit or Share the Screenshot
Find your newly captured screenshot in the Photos app and edit or share as desired.
V. Mastering the Art of Screenshotting on Your iPhone: Tips and Tricks
Now that you know how to take screenshots on your iPhone, here are some tips and tricks to help you take better screenshots:
Use the Rule of Thirds to Frame the Image Correctly
Screenshots often look best when they follow the rule of thirds. Imagine dividing your screen into a grid of nine squares, with two horizontal and two vertical lines. Place the object of your screenshot along one of these lines or at an intersection, like a phone number or a web link. This gives the image balance and makes it more visually appealing.
Use the Editing Tools to Your Advantage
Apple offers several editing tools within the Photos app to enhance your screenshot. You can crop, rotate, adjust color, or add text, filters, or markup. Experiment with these tools to make your screenshots stand out.
Use Third-Party Apps to Capture Long Screenshots or Annotate Screenshots
If you need to capture a long screenshot of a webpage or app, or if you want to annotate screenshots with arrows, text, or stickers, there are several third-party apps available in the App Store that can help. Some popular ones include Tailor, Screenshot Plus, and Skitch.
VI. From Home Button to Face ID: Learn Different Techniques to Take Screenshots on Your iPhone
Keep in mind that different iPhone models may require different screenshot methods:
Method 1: Home Button and Power Button (iPhone 8 and Older)
Press the home button and power button at the same time.
Method 2: Volume Up Button and Side Button (iPhone X and Newer)
Press the volume up button and side button at the same time.
Method 3: Assistive Touch (iPhone with Face ID)
Turn on Assistive Touch and make a custom gesture to take a screenshot.
VII. Conclusion
Congratulations, you now know how to take screenshots on your iPhone! We covered several methods, tips, and tricks to help you master the art of screenshotting and capture those moments on your phone’s screen. Remember, experiment with the different methods and find what works best for you, but also be aware of your phone’s storage capacity, as too many screenshots can take up precious space.