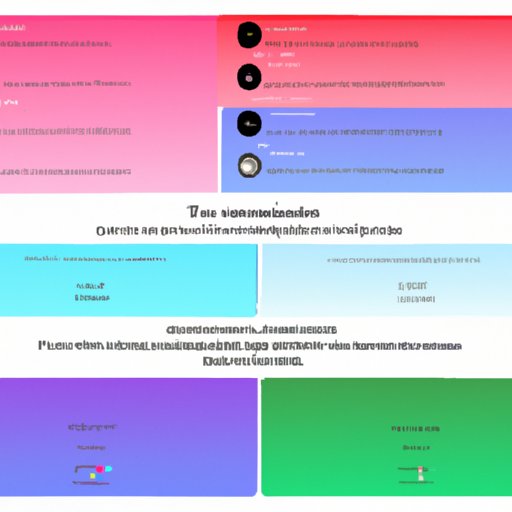Introduction
If you are a Mac user, taking a screenshot is an essential tool for capturing and sharing what’s happening on your screen. Whether you need to capture an image to send to a friend or colleague, or to document an issue, learning how to take a screenshot on a Mac is an essential part of your daily workflow. This article will guide you through the process of taking screenshots on a Mac, including how to navigate keyboard shortcuts, popular screenshot apps, editing, troubleshooting, and more.
Step-by-Step Guide to Taking Screenshots on a Mac
Taking a screenshot on a Mac can be accomplished in just a few simple steps:
- Press the Command + Shift + 5 keys at the same time to open the screenshot capture window.
- Choose the desired type of screenshot, such as a full screen, a portion of the screen, or a specific window.
- Select the location where you want to save the screenshot on your Mac.
- Click “Capture” or press the Spacebar to take the screenshot.
Once the screenshot is taken, it will be saved to the location you selected. Typically, screenshots are saved as PNG files and can be accessed in the “Screenshots” folder of your Mac’s default “Pictures” folder.
Keyboard Shortcuts for Taking Screenshots on a Mac
While the above process may be easier for some users, there are many keyboard shortcuts that can be utilized to make taking screenshots on a Mac even more convenient. Here is a list of some of the most common keyboard shortcuts:
- Command + Shift + 3 = Takes a screenshot of the entire screen.
- Command + Shift + 4 = Allows you to select a specific area of the screen to capture.
- Command + Shift + 5 = Opens the screenshot toolbar, which allows you to choose from multiple options and adjust settings.
- Command + Shift + 6 = Captures a screenshot of the Touch Bar on a MacBook Pro.
Each keyboard shortcut serves a different purpose, so it’s important to understand how to use them effectively.
Popular Screenshot Apps for a Mac
While the built-in screenshot tools on a Mac are powerful enough for most users, there are many third-party screenshot apps available for users who want even more control and flexibility. Here are some of the most popular screenshot apps for Mac:
- Snagit: A powerful and user-friendly app that offers a range of editing tools in addition to easy screenshot capturing.
- Lightscreen: A simple yet effective app that allows you to quickly capture screenshots and share them with others.
- Skitch: A great app for annotating and editing screenshots with ease.
Each of these apps has its unique features and benefits, so it’s worth exploring them to find the best one that suits your needs.
Different Types of Screenshots on a Mac
There are multiple ways to capture a screenshot on a Mac, depending on your needs. Here’s a list of some of the different types of screenshots you can take:
- Capture the entire screen: Command + Shift + 3.
- Select a specific area of the screen: Command + Shift + 4.
- Capture a specific window: Command + Shift + 4, then press the Spacebar, and click on the desired window.
- Capture a Touch Bar: Command + Shift + 6.
- Capture the menu bar: Command + Shift + 4, then press the Spacebar, and click on the menu bar.
- Capture a timed screenshot: Command + Shift + 5, then select the “Capture Timer” option.
With practice, you’ll soon be able to capture any screenshot you need.
Utilizing the Screenshot Toolbar on Mac OSX
The latest version of Mac OSX offers a user-friendly toolbar that makes taking screenshots even easier. The Screenshot Toolbar can be accessed by pressing Command + Shift + 5 and offers many useful features, including:
- The ability to choose a specific area to capture.
- The option to record a screen.
- The option to capture a still image or video.
- The ability to adjust settings such as where the screenshot is saved and what file format to use.
Exploring the Screenshot Toolbar can help simplify the process of taking screenshots on a Mac even further.
Editing Screenshots on a Mac
Once you’ve captured the perfect screenshot, you may want to edit it before sharing it with others. Mac provides built-in editing tools that allow you to crop, resize, annotate, and even add text to your screenshots. Here’s how to get started:
- Double-click on the screenshot you’d like to edit to open it in Preview.
- Click on the “Show Markup Toolbar” button to access editing tools.
- Use the tools to edit the screenshot as you wish.
- Save your edited screenshot by selecting File > Save.
With these steps, you can edit your screenshots like a pro.
Troubleshooting Issues with Taking Screenshots on a Mac
If you’ve followed the steps outlined in this article but are still having trouble taking a screenshot, there are a few potential issues to consider:
- You may need to free up some storage space on your Mac.
- You may need to adjust your Mac’s permission settings.
- Your Mac may require a restart.
If you are still having issues after troubleshooting, you may want to consult with Apple Support or a professional technician.
Conclusion
Taking screenshots on a Mac is an essential tool for sharing information with others and documenting problems. By following the steps outlined in this article and exploring various keyboard shortcuts and apps, you can take screenshots like a pro. Mac’s editing tools and the Screenshot Toolbar make the process even more straightforward and efficient. Remember to troubleshoot potential issues, and you’ll soon be capturing and sharing screenshots with ease.