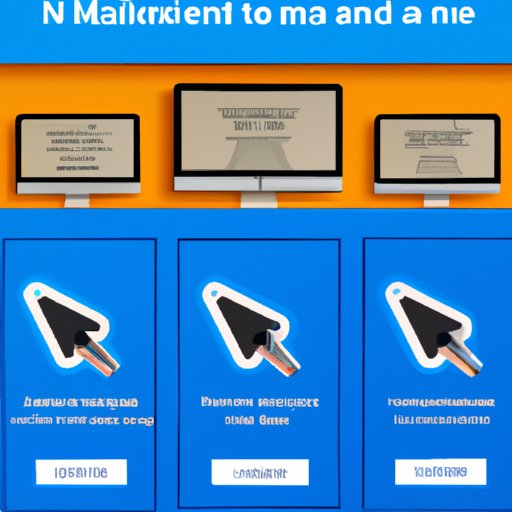I. Introduction
Screenshots are a handy tool that can be used for different reasons, such as capturing an error that pops up on the screen, sharing your high score in a game, or taking a snapshot of a funny meme. In this article, we will provide a comprehensive guide on how to take a screenshot on a computer, covering everything from the basic steps to best practices on how to use screenshots creatively. It is a skill that will surely come in handy at some point, so keep reading to learn more.
II. Step-by-Step Guide for Taking Screenshots on a Computer
To take a screenshot on a computer, you need to have an idea of the operating system you’re using. For this reason, we will walk you through the steps to take a screenshot on Windows, Mac, and Linux operating systems.
Windows
The easiest way to take a screenshot on Windows is to use the ‘Print Screen’ or ‘PrtScn’ key. To capture the entire screen, simply press this key once. It will copy an image of the screen to the clipboard, meaning that you can paste the screenshot to an image editing software for further modification and saving. Another way to capture a screenshot is by holding down the Windows key and pressing the ‘Print Screen’ key – this saves the screenshot straight to the computer’s Pictures folder. You can also take a screenshot of a particular window by first clicking on the window to activate it, then holding down the ‘Alt’ key and pressing ‘PrtScn’.
Mac
On a Mac, you can take a screenshot of the entire screen by pressing ‘Command + Shift + 3.’ The screenshot will be automatically saved on the desktop. Alternatively, you can also take a screenshot of a specific area by pressing ‘Command + Shift + 4,’ which prompts a crosshair cursor that can be used to select the area of the screen you want to capture. To take a screenshot of a particular window, press ‘Command + Shift + 4,’ then hit the space bar key. The cursor will change to a camera, allowing you to select the window you want to capture.
Linux
The easiest way to take a screenshot on Linux is by pressing ‘Print Screen.’ This will capture the entire screen and save it to the Pictures folder. To capture a particular section of the screen, use the ‘Shift + Print Screen’ shortcut. If you prefer to capture a particular window, click on the window to activate it, then use the ‘Alt + Print Screen’ shortcut.
III. Keyboard Shortcuts for Taking Screenshots
If you’re looking to capture screenshots more efficiently, you can use various keyboard shortcuts across different operating systems.
Windows Keyboard Shortcuts
As previously mentioned, the ‘PrtScn’ key is the easiest way to capture a screenshot on a Windows PC. To take a screenshot of a specific area of the screen, use the ‘Windows + Shift + S’ shortcut. This shortcut will open a small tool called Snip & Sketch, and you can use it to save the screenshot or edit it using a built-in editing tool, before copying it to the clipboard or saving it as an image.
Mac Keyboard Shortcuts
On a Mac, you can take a screenshot of a window by pressing ‘Command + Shift + 4,’ then hitting the space bar key. Pressing ‘Command + Shift + 5’ will bring up a screenshot toolbar that allows you to capture the entire screen, a specific window, or a portion of the screen. You can also record a screen or portion of the screen with this shortcut.
Linux Keyboard Shortcuts
For Linux exclusively, a user can take a screenshot of a window by pressing ‘Alt + PrtScn.’ Using the ‘Shift + PrtScn’ shortcut, you can also capture a specific area of the screen, which you can save to the clipboard or export as an image file.
IV. Third-Party Tools for Capturing Screenshots
While your computer’s built-in screenshot functionality is good enough for basic usage, there are third-party tools that provide more advanced screen-capture features.
Snagit
Snagit is a popular screenshot-capture program that allows you to take screenshots, record video, and edit images. It features a user-friendly interface with various editing options that can be used to enhance screenshots according to your preference. You can save screenshots in various formats, including BMP, JPG, and GIF, and annotation tools are also available for adding text, shapes, or arrows to your screenshots. This tool is only available for Windows and Mac users.
Greenshot
Greenshot is a free and open-source screenshot software that allows you to capture parts of the screen, complete windows, or specific areas using various hotkeys. You can save your screenshots in different formats, including BMP, GIF, and PNG, and you can also add annotations to your screenshots. This tool is available for Windows and Linux users.
Lightshot
Lightshot is a lightweight and user-friendly screenshot tool that allows you to capture a specific area of the screen or capture the entire screen. You can also upload your screenshot directly to the Lightshot server and share it with friends or co-workers. The tool also provides an editing interface that allows you to draw or highlight certain areas of the screenshot. This tool is available for Windows and Mac users.
V. Built-In Tools for Capturing Screenshots
Most computer systems come with their own screenshot tools that are usually sufficient, especially for those who merely require basic screenshot functionality. Remember they can be easily accessible through the start menu bar.
Windows Snipping Tool
The Windows Snipping Tool is a free built-in program that allows users to take screenshots of a specific portion of their screen. The tool provides users with different options for capturing various sections of a screen, including rectangular, free-form, full-screen, and window screenshots. In addition, the Snipping Tool provides basic editing tools for highlighting, cropping, and adding callouts, or text, new to its predecessor, the Paint screenshot functionality.
Mac Grab
The Mac operating system comes with a built-in screenshot tool called Grab, which allows you to capture screenshots of your screen, windows, or menus. It also allows users to take screenshots using timer mode, where users can set a timer to automatically capture the screen after a certain amount of time. The tool only allows for basic editing features, including cropping and highlighting certain areas of the screenshot.
Linux Screenshot Tool
Many Linux systems have a built-in screenshot feature installed as part of the operating system’s GUI. The screenshot tool allows users to capture a single window, a portion of the screen, or the entire screen, and it provides some editing options like basic color correction and markup tools.
VI. Capturing Screenshots on Mobile Devices
Screenshots on mobile devices provide better features than some computer systems and allow users to capture their activity on the device, enabling users to produce tutorials on particular features.
Android
On an Android device, users can take screenshots using either hardware buttons or gesture controls, depending on the device settings. The most common method is by pressing the ‘Power’ and ‘Volume Down’ buttons at the same time. Alternatively, devices like Samsung and Huawei use gesture controls, so users can take a screenshot by swiping the screen with the side of their palm across the device screen to capture the screenshot.
iOS
On an iPhone or iPad, users can take a screenshot by pressing the ‘Home’ and ‘Sleep/Wake’ buttons simultaneously, or depending on their device, using gesture controls. Once taken, screenshots can be accessed through the Photo Application for iOS and can be edited with filters, markups, emojis among other items.
VII. Creative Ways of Using Screenshots
Screenshots can be useful in creative ways that go beyond the common reaction memes. Some other creative uses of screenshots include:
-Using screenshots to show a step-by-step process in a tutorial guide.
-Using screenshot collages to showcase your work, recipes, or project as shown below: https://www.instagram.com/p/B1KFgAlHw3R/
-Using screenshots in presentation slides to create a visual appeal.
-Using screenshots as an alternative to taking notes.
VIII. Conclusion
Taking a screenshot is a skill that’s important to learn, not only for work but also for personal use. We have provided a comprehensive guide on how to take a screenshot on different operating systems, from the basic steps to the more advanced features available on third-party tools. We hope you found this guide helpful and challenged you to be more creative in how you use screenshots going forward. Be sure to practice the different techniques to find what is best for your needs, and keep exploring your creativity.