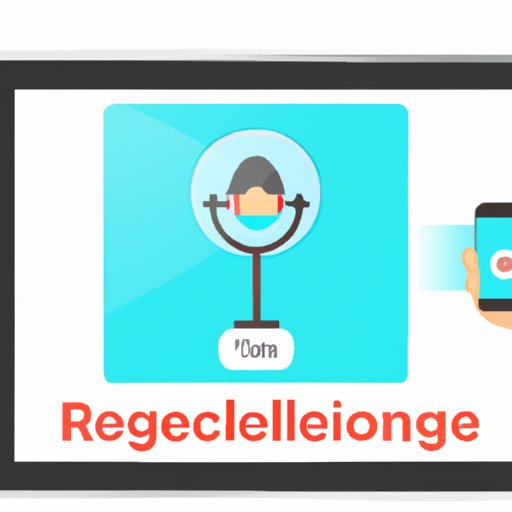Introduction
Facetime is a popular video and audio calling service available exclusively for iOS users. As much as Facetime helps to connect people in different parts of the world, its inability to screen record calls makes it challenging for people to keep a record of their conversations. This article provides an in-depth guide on how to screen record Facetime calls, covering the benefits, precautions, and steps to take while screen recording on iPhones and iPads.
Everything You Need to Know About Screen Recording Facetime
Screen recording Facetime calls comes with its benefits, and one of them is being able to keep a record of the conversation for future references. However, it is essential to note that your screen recording can capture sensitive information that could lead to a breach of privacy. Here are some precautions to take while screen recording Facetime calls:
- Inform the other party before commencing recording to avoid any legal issues.
- Avoid sharing the recorded call on public platforms
- Delete any recordings that are no longer required
iPhones and iPads running on iOS11 and later versions come equipped with a built-in screen recording feature, making it convenient for users to record their Facetime calls. However, older devices without the built-in feature require third-party apps for screen recording.
The Simple Guide to Screen Recording Facetime for iPhone and iPad
Enabling screen recording on your iPhone or iPad is a quick and easy process. Here are the steps required:
- Launch Settings on your iPhone or iPad
- Tap on Control Center
- Click the ‘+’ sign beside Screen Recording
- Exit settings and swipe up from the bottom of the screen or swipe down from the upper right-hand corner to access Control Center
- Click on the Screen Recording icon to start recording
The screen recording feature records the audio from your device’s microphone and not the other person’s audio. This prevents any legal issues that may arise when recording without consent.
Step-by-Step Guide to Record Facetime Video and Audio on iPhone and iPad
Recording Facetime video and audio at the same time can be beneficial when a visual representation or backup for the call is needed. Here are the steps required:
- Start the Facetime call
- Swipe up from the bottom of the screen or swipe down from the upper right-hand corner to access Control Center
- Hold down the record button until the microphone option appears
- Select the microphone for audio recording and press start recording
- End the Facetime call and stop screen recording from the Control Center
- The recorded Facetime call is now saved in your Camera Roll
It is essential to have a stable internet connection to record high-quality Facetime videos and audio. Additionally, using headphones or an external microphone ensures clear audio recording.
How to Screen Record Facetime on Your iPhone without Third-Party Apps
Sometimes, downloading and using third-party apps for screen recording may seem tedious or unsafe. However, iPhones and iPads from iOS11 and later versions come with a built-in screen recording feature that eliminates the need for third-party apps altogether. Here is how to screen record Facetime without third-party apps:
- Start the Facetime call
- Swipe up from the bottom of the screen or swipe down from the upper right-hand corner to access Control Center
- Click on the Screen Recording icon to begin recording
- End the Facetime call and stop screen recording from the Control Center
- The recorded Facetime call is now saved in your Camera Roll
The simplicity and convenience of screen recording on iPhones and iPads make it an essential tool for keeping records of Facetime conversations. However, third-party screen recording apps can sometimes offer additional features that improve the recording quality, such as noise reduction and selecting a specific area of the screen to record.
Tips and Tricks to Screen Record High-Quality Facetime Calls
Screen recording Facetime calls can be challenging when the quality of the recording is poor. Here are some tips and tricks to make high-quality recordings:
- Ensure a stable and strong internet connection to avoid lagging or disruptions during the call
- Use headphones or an external microphone for clear audio recording
- Increase screen brightness to improve video recording quality
- Turn on Do Not Disturb mode to prevent notifications from disrupting the call
The settings in your device can also impact the quality of the recording. Tweak and test different settings before the call to find the best combination for the recording.
Is it Legal to Screen Record Facetime? Know the Facts
Recording someone without their consent is illegal and can lead to legal consequences. However, recording Facetime calls with the other party’s consent is legal and safe. Be sure to inform the other party beforehand to avoid any legal issues.
How to Share Screen Recorded Facetime Videos with Friends and Family
Sharing screen recorded Facetime videos from your iPhone or iPad is easy. Here is an overview of the steps involved in sharing:
- Go to Photos and find the recorded Facetime video
- Click on the Share button
- Choose your preferred method of sharing, whether through iMessage, email, or social media apps such as WhatsApp and Facebook
It’s essential to ensure the recipient of the video can open the file format. Facetime recordings saved in MOV format can be challenging to view on some devices, so it’s best to convert them to a more user-friendly format.
Conclusion
Screen recording Facetime calls is an excellent tool for keeping records of conversations, but it comes with its limitations and precautions. In conclusion, we discussed all aspects of screen recording Facetime calls, including the benefits, precautions, and steps involved in recording on iPhones and iPads. As a final thought, always obtain the other party’s consent when screen recording to avoid any legal issues and keep sensitive information private.