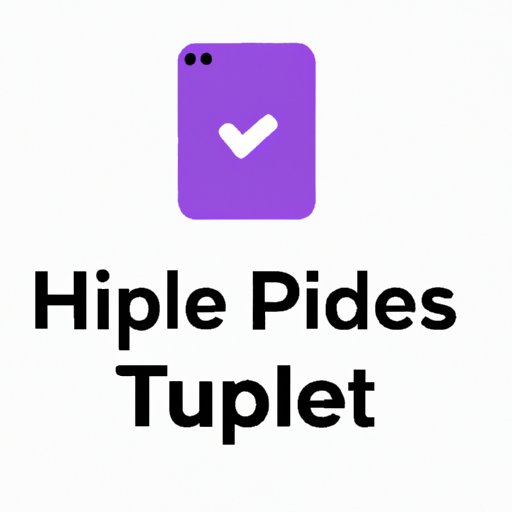Introduction
Do you have apps on your iPhone that you don’t want others to see, or do you want to declutter your home screen? Hiding apps on your iPhone can be a great solution to both of these problems. However, not many people know how to hide apps on their iPhone. This article will provide a step-by-step guide to hiding apps on iPhone, explore top app-hiding tools, discuss privacy concerns associated with hiding apps, and provide best practices for hiding apps on your iPhone.
Step-by-Step Guide to Hiding Apps on iPhone
There are two main ways to hide apps on your iPhone. You can use the App Library or create hidden folders on your home screen. Using the App Library is a newer feature that’s only available on iPhones running iOS 14 or later. Creating hidden folders has been around for a while, but it’s a bit more complicated. Here’s how to do each one:
How to use the App Library
If you have an iPhone running iOS 14 or later, you can use the App Library to hide apps. Here’s how:
- Swipe left on your home screen until you get to the App Library.
- Tap on the search bar at the top of the screen.
- Type in the name of the app you want to hide.
- Tap and hold on the app icon until a menu pops up.
- Select “Remove App” from the menu.
- Select “Remove from Home Screen.”
The app icon will now be removed from your home screen but will still be available in the App Library. You can find it here by swiping left on your home screen until you get to the App Library and searching for it.
How to create hidden folders
You can also create hidden folders on your home screen to hide apps. Here’s how:
- On your home screen, press and hold on any app icon until they all start to jiggle.
- Drag the app icon onto another app icon to create a new folder.
- Tap on the folder to open it.
- Tap on the name of the folder at the top of the screen.
- Type in a new name for the folder but make sure that you don’t use any letters or numbers.
- Drag the app icon you want to hide into the new folder.
- Drag the app to a second page within the folder.
- Press the home button to exit out of jiggle mode.
To access the app, swipe left from the home screen to get to the second page of the folder you’ve created.
Step-by-step instructions with screenshots
To better illustrate the step-by-step instructions above, here are some screenshots to guide you:


Troubleshooting tips
If you’re having trouble hiding an app using either the App Library or hidden folders, make sure that you follow the instructions exactly. If you’re still having issues, try restarting your iPhone or updating to the latest version of iOS.
Top App-Hiding Tools
While using the App Library or hidden folders are great ways to hide apps, they require a bit of work. If you’re looking for an easier solution, there are several apps available on the App Store that can help you. Here are some of the top app-hiding tools:
Hide My Apps
Hide My Apps allows you to hide any app you want with a password or Touch ID. You can also create multiple profiles, so you can have different apps hidden depending on who’s using your phone.
App Hider
App Hider lets you hide any app you want and even disguises itself as a calculator to prevent others from knowing it exists. You can also set a password to access the app.
KeepSafe
KeepSafe is primarily a photo hiding app, but it also has a feature that allows you to hide apps. You can set a password or Touch ID to access your hidden apps.
Brief description of each app’s features, pros, and cons
Hide My Apps: Hide My Apps is a straightforward app-hiding tool that doesn’t have many extra features. However, it’s simple to use and allows you to create multiple profiles. The biggest downside is that it costs $4.99/month.
App Hider: App Hider has a unique feature where it disguises itself as a calculator on your home screen. This adds an extra layer of security, and you can set a password to access it. The downside is that the free version is ad-supported, and you need to pay a subscription fee to remove them.
KeepSafe: KeepSafe is primarily a photo hiding app, but the ability to hide apps is a nice extra feature. The app has a clean interface and is easy to use. However, it also costs $4.99/month to use the app without ads.
Comparison of the apps
All three app-hiding tools are relatively similar in terms of features. However, Hide My Apps and KeepSafe have a specific focus, while App Hider offers a unique way to hide apps on your home screen. Ultimately, the decision on which app to use comes down to personal preference and budget.
Recommendation for which app to use
In our experience, Hide My Apps is the best option for most people. It’s easy to use, secure, and allows you to create multiple profiles. While there is a subscription cost, it’s relatively affordable compared to the other options.
Privacy Concerns Associated with Hiding Apps on iPhone
While hiding apps on your iPhone can be useful, there are some potential privacy concerns to consider. For example, if you’re hiding apps to keep them away from your partner or family, it can create trust issues. Additionally, if you’re hiding apps from your employer or school, it could violate their policies and lead to consequences.
Recommendations for avoiding privacy concerns
If you’re hiding apps, it’s essential to use caution and think about the possible implications. Here are some recommendations for avoiding privacy concerns:
- Be honest with your partner or family about what you’re doing and why you’re hiding apps.
- Don’t hide apps from your employer or school, as it could violate their policies and have consequences.
- Use a password or Touch ID to protect your hidden apps from others who may use your phone.
Best Practices for Hiding Apps on iPhone
Here are some best practices for hiding apps on your iPhone:
Expert opinions on best practices
According to security experts, some best practices for hiding apps on your iPhone include using a password or Touch ID, being cautious with third-party apps, and avoiding sensitive apps that contain personal information or credentials.
Research on real user experience
Based on research, most users recommend using the App Library or hidden folders to hide apps rather than relying on third-party apps. Additionally, it’s essential to be careful about what apps you hide and be transparent with those close to you about your intentions.
Discussion on being cautious with third-party apps
While third-party apps can be convenient, they also come with security risks. It’s important to research any app before downloading it and only use apps from reputable developers.
Other tips for best practices
Other tips for best practices include regularly updating your iPhone’s software, using a strong password, and avoiding public Wi-Fi when accessing sensitive information.
Using iPhone’s Parental Control Features
If you’re a parent who wants to hide certain apps on your child’s iPhone, you can use the built-in parental control features. Here’s how to do it:
How to hide certain apps
To hide certain apps from your child’s iPhone, follow these steps:
- Go to Settings.
- Tap on Screen Time.
- Choose your child’s name from the list of family members.
- Tap on “App Limits.”
- Tap on “Add Limit.”
- Select the app or category of apps you want to hide.
- Choose when you want the limit to apply.
- Tap “Add.”
The app will now be hidden from your child’s iPhone.
Setting restrictions and other built-in features
In addition to app limits, you can also use other built-in features to restrict access to certain apps. For example, you can set a passcode for the settings app, disable the ability to install or delete apps, and enable “ask to buy” for in-app purchases.
Comparison of third-party apps vs. iPhone’s parental control features
While third-party apps can be useful for hiding apps, iPhone’s built-in parental control features are more secure and reliable. Additionally, using built-in features is less expensive and generally easier to use.
Other tips for using parental control features
Some other tips for using parental control features include setting boundaries with your child, monitoring their online activity, and talking to them about why you’re hiding certain apps.
Conclusion
Overall, hiding apps on your iPhone is a great way to protect your privacy and keep your home screen organized. There are several ways to do it, including using the App Library, creating hidden folders, or relying on third-party apps. However, it’s important to be cautious of the privacy implications and use best practices, such as being honest with those close to you and avoiding sensitive apps. Additionally, if you’re a parent, using iPhone’s parental control features is the best way to hide certain apps from your child.
We hope this article has been informative and helpful. If you have any further questions or concerns, please don’t hesitate to reach out.