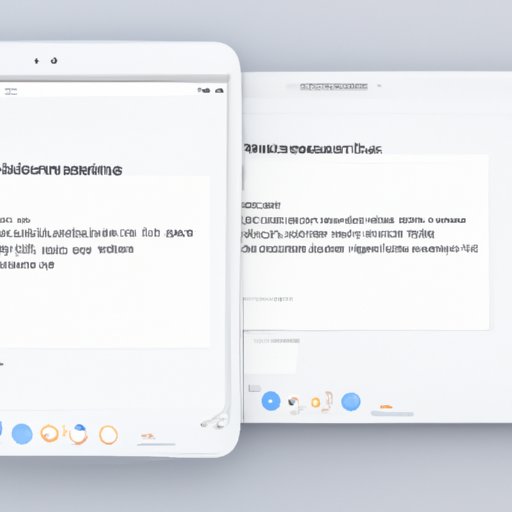I. Introduction
Have you ever found yourself struggling to navigate through a cluttered Message app on your iPhone, iPad, or Mac computer? With the constant exchange of text messages, photos, videos, and audio messages, it’s easy to accumulate a large number of conversations, some of which you might want to delete for various reasons. However, deleting iMessages is not always straightforward, especially if you want to remove them permanently from your device or the recipient’s. In this article, we will explore the different types of messages, their storage locations, and the step-by-step methods of deleting iMessages on different Apple devices.
II. Simplifying Your Message App: How to Delete iMessages on Your iPhone
The Message app on your iPhone stores different types of messages in different locations, depending on their content and the settings you have chosen. SMS and MMS messages that are not iMessages are stored in the device’s call history and cannot be deleted selectively. However, if you want to delete iMessages, which are encrypted and sent through Apple servers, you can follow these simple steps:
- Open the Message app and locate the conversation that contains the messages you want to delete.
- Swipe left on the message or attachment you want to delete.
- Tap “Delete” to remove the message from the conversation.
- If you want to delete multiple messages at once, press and hold on the message you want to delete until the “Copy/More” menu appears.
- Select the messages you want to delete by tapping on the circle next to them.
- Tap “Delete” to remove all selected messages from the conversation.
Note that deleting a message from a conversation does not delete it permanently from your device, but only removes it from the conversation thread. The message will still be stored in the device’s database and can be retrieved if necessary. If you want to clear up more space on your device and permanently delete iMessages that you no longer need, you can archive them or delete them from your iCloud account. To retrieve archived messages, you can tap on the search bar in the Message app, enter the keywords or contact name, and tap on “Show More” to reveal the Archive section.
III. The Ultimate Guide to Deleting iMessages on Your Apple Devices
If you have multiple Apple devices that share the same Apple ID and iCloud account, you may encounter some syncing issues when it comes to deleting iMessages. For example, if you delete a message on your iPhone, it may still appear on your iPad or Mac computer due to the iCloud sync feature. To avoid this, you can either sign out of iCloud on a particular device or adjust the settings for message syncing. Here are the steps for deleting iMessages on different Apple devices:
- iPhone: see section II above.
- iPad: open the Message app on your iPad and locate the conversation you want to delete. Swipe left on the message or attachment you want to delete, and tap “Delete”. To delete multiple messages, tap “Edit” and select the messages you want to delete by tapping on the circle next to them. Tap “Delete” to remove them from the conversation.
- Mac computer: the Message app on your Mac computer stores all messages in a separate folder that can be accessed through the Finder. To delete single or multiple messages on your Mac, open the Message app, select the conversation you want to delete, and right-click on the message or attachment you want to delete. Select “Delete” from the dropdown menu. To permanently delete messages, go to the Finder, click on “Go” in the top menu, and select “Go to Folder”. Type in ~/Library/Messages and press Enter. Locate the folder named “Archive” and delete its contents.
- iCloud: if you want to delete iMessages from your iCloud account, go to Settings > iCloud > Storage > Manage Storage. Select “Messages” and tap on “Edit” in the top right corner. You can then select the messages you want to delete and tap on “Delete All”. Be aware that deleting messages from iCloud will also delete them from all your Apple devices that are signed in with the same Apple ID.
If you encounter any issues when deleting iMessages, such as messages not deleting or re-appearing after deletion, you can try signing out of iCloud, restarting your device, or contacting Apple support for assistance.
IV. Removing Unwanted Conversations: Can You Delete iMessages from Both Ends?
If you have sent a message to someone and want to delete it before they read it, or if you have received a message that you don’t want to keep, you may wonder whether deleting it will also remove it from the recipient’s device. The answer to this depends on the type of message and the status of its delivery:
- If you have sent an iMessage and it shows as “Delivered” on your device, it means that the message has been successfully sent to the recipient’s device and can no longer be deleted from their device. Deleting it from your device will only remove it from your side of the conversation.
- If you have sent an iMessage and it shows as “Not Delivered” on your device, it means that the message has not reached the recipient’s device yet and can be deleted from your device without being seen by them.
- If you have received a message and want to remove it from your device, you can do so by following the steps outlined in the previous sections. However, it will not delete the message from the sender’s device.
If you want to prevent someone from contacting you or seeing your messages altogether, you can block them or hide your conversation using the features available in the Message app. To block a contact, go to the contact info in the Message app, tap on “Info”, and select “Block this Caller” at the bottom. To hide a conversation, swipe left on the conversation, and tap on “Hide”.
V. Deleting iMessages Forever: The Step-by-Step Guide
If you have sensitive or confidential messages that you want to delete permanently from your device, you can do so by following these steps:
- Open the Message app on your iPhone or Mac computer and select the conversation that contains the messages you want to delete.
- Swipe left on the message or attachment you want to delete and tap “Delete”.
- Repeat step 2 for all messages you want to delete.
- Go to the Settings app on your iPhone or the Finder on your Mac computer, and select “General” or “Preferences”.
- Scroll down and select “Reset” or “Reset Messages”.
- Confirm that you want to permanently delete the messages by tapping on “Erase Now” or “Reset Messages”.
Be aware that permanently deleting messages will also delete their backups from your iCloud account, if you have enabled the iCloud backup setting. If you don’t want to permanently delete all messages, but only some of them, you can use third-party apps or software tools that offer more advanced data management features.
VI. Keeping Your Message App Neat and Clean: How to Delete iMessages on Your Mac Computer
If you use your Mac computer for messaging as well, you may have accumulated a large number of conversations and messages that take up space on your hard drive. To delete messages on your Mac computer, follow these steps:
- Open the Message app on your Mac computer and select the conversation that contains the messages you want to delete.
- Right-click on the message or attachment you want to delete and select “Delete”.
- To delete multiple messages, select them by holding down the Command key and clicking on the messages. Then right-click and select “Delete”.
- To clear the cache and other unnecessary data from the Message app, go to Preferences > General and click on “Reset History”.
- To delete attachments, go to the Finder and click on “Go” in the top menu. Select “Go to Folder” and type in ~/Library/Messages. From there, you can navigate to the “Attachments” folder and delete its contents.
By regularly deleting old and unnecessary messages, attachments, and cache data, you can keep your Message app running smoothly and avoid storage issues on your devices.
VII. Conclusion
We hope this comprehensive guide has answered all your questions about deleting iMessages on your Apple devices. By following the step-by-step instructions and tips provided in this article, you can easily manage your Message app and keep it organized and clutter-free. Remember that deleting messages, whether permanently or not, requires caution and attention to detail, as it can have unintended consequences for your contacts and your digital footprint. If you have any other questions or suggestions regarding iMessage management, feel free to share them in the comment section below.
Additional tips: To make your Message app more user-friendly, you can use the search bar to find specific messages or contacts, organize your conversations by grouping them into folders, use emojis and GIFs to express yourself, and try out third-party apps that offer unique features and customization options.