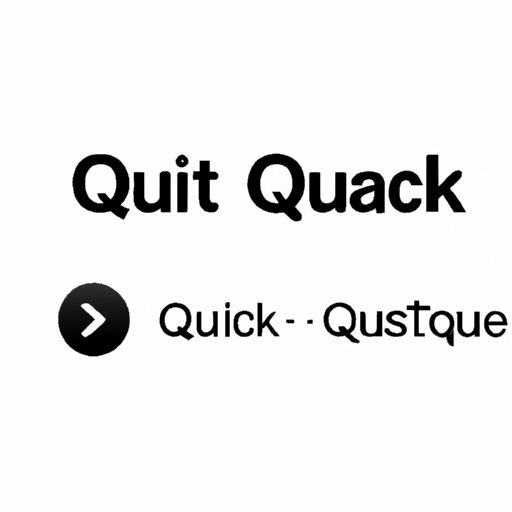Introduction
Have you ever tried to stop a QuickTime screen recording and found that it simply wouldn’t stop? It’s a frustrating problem that can leave users feeling helpless. In this article, we will explore the various options available to stop QuickTime Screen Recording. Our aim is to guide users in using the different options, allowing them to find the one that works best for them.
Option 1: Clicking on the Red Recording Button
The first option available is to stop the recording by clicking on the red recording button in the QuickTime window. Simply click on the recording button again, and a pop-up menu will appear. From there, you will be able to select “Stop Recording” to stop the recording.
Option 2: Using a Keyboard Shortcut
The second option that users can use to stop QuickTime screen recording is using keyboard shortcuts. Press and hold the “Command” and “Control” keys together. Then press the “Esc” key to open the Force Quit Applications window. Select QuickTime from the list of open applications, then click the “Force Quit” button to end the recording.
Option 3: Using a Touch Bar
If you’re using a MacBook Pro with a Touch Bar, you can quickly stop the recording by tapping the QuickTime icon on the Touch Bar. The Touch Bar will display the recording controls, and you can use the “Stop” button to end the recording.
Option 4: Clicking the QuickTime Icon in the Dock
If the QuickTime icon is available in your Dock, you can stop the QuickTime screen recording by right-clicking on the icon and selecting “Quit” from the menu. Alternatively, you can press and hold the “Option” key while clicking on the QuickTime icon, which will show the Quit option. You can then select “Stop Recording” from the pop-up menu to stop the recording process.
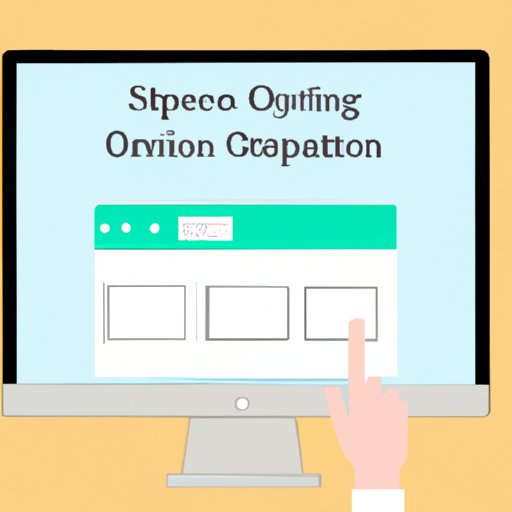
Option 5: Using Another Screen Recording Software
If all else fails, you may want to consider using different screen recording software. There are several alternatives like OBS, Camtasia, and Snagit that can be used as a replacement to QuickTime. The process of switching to another screen recording software is user friendly and very easy to do.
Option 6: Closing the Recording Window
If you prefer using the QuickTime recording window, you can end the recording process simply by closing the window. When you close the screen recording window, QuickTime will automatically stop the recording process, and the file will be saved automatically in the designated folder.
Option 7: Restarting the Computer
A final option that you should consider is restarting your computer. When you restart your computer, all running applications, including QuickTime, will be closed automatically. This could be beneficial if you have problems with QuickTime, and you don’t want to force quit applications. After restarting your computer, you can go back to QuickTime and restart the recording process.
Conclusion
In conclusion, these are some of the methods available to stop QuickTime screen recording. We aimed to provide you with easy-to-follow instructions on how to stop recording in different ways, hoping that you find the one that suits you. We hope that our tips help save time and let you record what you need to and stop recording when the need arises.