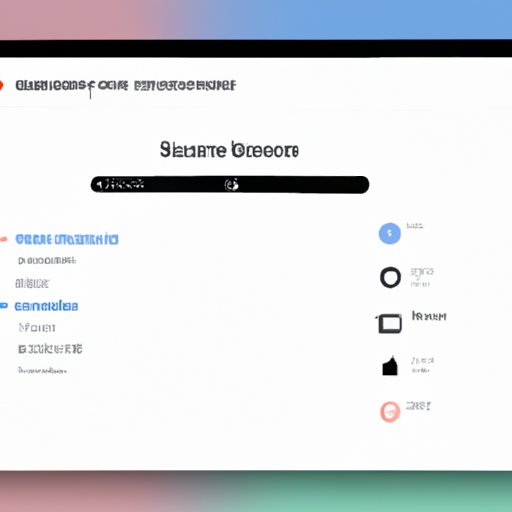I. Introduction
If you’re a MacBook user and need to take a screenshot or capture an image of your screen, you’re in the right place. This step-by-step guide will show you the different methods available for taking screenshots on a MacBook, along with keyboard shortcuts and third-party apps to help you achieve high-quality results.
II. A Step-by-Step Guide to Taking Screenshots
There are multiple ways to take screenshots on a MacBook, including keyboard shortcuts, using the touch bar, and third-party apps. Here’s a detailed guide to each method:
Keyboard Shortcuts
The easiest way to take a screenshot on a MacBook is by using keyboard shortcuts. Here are the top 5 keyboard shortcuts:
- Command-Shift-3: capture the entire screen
- Command-Shift-4: capture a selected area
- Command-Shift-4 then Space: capture a window
- Command-Control-Shift-3: capture the entire screen and save it to the clipboard
- Command-Control-Shift-4: capture a selected area and save it to the clipboard
Each shortcut has its own advantages, depending on what you’re trying to capture. For instance, Command-Shift-3 is the go-to shortcut if you want to capture your entire screen, whereas Command-Shift-4 is more useful if you want to capture a specific area. To use any of these shortcuts, just press and hold down the relevant keys.
Using the Touch Bar
If you’re using a MacBook Pro, you can use the Touch Bar to take screenshots. Here’s how:
- Press and hold the Command key
- Tap the Shift key
- Tap the 6 key to capture the entire screen
- Tap the 5 key to capture a selected area
You can also customize which options appear on the Touch Bar when taking a screenshot by going to System Preferences > Keyboard > Customize Control Strip.
III. Keyboard Shortcuts
As mentioned earlier, keyboard shortcuts are a quick and easy way to take screenshots on a MacBook. Here are some examples of when each shortcut would be most useful:
- Command-Shift-3: for capturing the entire screen, such as when you want to show someone your desktop background or a website page
- Command-Shift-4: for capturing a specific area, such as a particular window or a portion of an image
- Command-Shift-4 then Space: for capturing a specific window, such as the web browser or an application window
- Command-Control-Shift-3: for copying the entire screen to the clipboard, useful when you want to paste the screenshot into another document or application
- Command-Control-Shift-4: for copying a selected area to the clipboard, useful when you want to paste the screenshot into another document or application
IV. Taking Screenshots of a Selected Area
You can also take a screenshot of a specific area on your screen using the Screenshot app. Here’s how:
- Open the Screenshot app by searching for it in Spotlight or going to Applications > Utilities > Screenshot
- Click on Options
- Choose a capture mode: Selection, Window, or Entire Screen
- Adjust the timer if needed
- Click on Capture
- Drag your cursor to select the area you want to capture
- Click on Save or Copy
V. Using the Preview App
The Preview app is another handy tool for taking screenshots and editing them. Here’s how:
- Open the Preview app
- Click on File in the menu bar, then New from Clipboard
- The screenshot will appear in Preview
- Use the editing tools in Preview to crop, resize, or annotate your screenshot as needed
- Click on File, then Save to save your edited screenshot
VI. Third-Party Apps
While macOS comes with several built-in screenshot tools, there are also third-party apps that offer more advanced features. Here are a few of the most popular third-party screenshot apps:
- Snagit: offers a variety of capture modes, editing tools, and automatic Dropbox syncing
- Skitch: provides basic editing tools and a simple interface
- Lightshot: allows you to capture screenshots and upload them directly to the cloud
When choosing a third-party app, consider which features are most important to you. Some apps have more editing tools, while others focus on cloud integration or automatic backups.
VII. Changing the Default Save Location
By default, all screenshots on a MacBook are saved to the Desktop. However, you can easily change the default save location to a different folder or hard drive. Here’s how:
- Open Terminal by searching for it in Spotlight or going to Applications > Utilities > Terminal
- Paste the following command:
defaults write com.apple.screencapture location ~/Pictures/Screenshots - Press Enter
- Restart your Macbook
In this example, the default save location has been changed to a folder called “Screenshots” inside the user’s Pictures folder. You can customize the file path to match your own preferences.
VIII. Tips and Tricks for Taking High-Quality Screenshots
Here are some tips to help you take high-quality screenshots:
- Adjust your screen brightness to reduce glare and improve contrast
- Zoom in or out to capture specific details or make text more legible
- Choose the right capture mode for what you want to show
- Use the editing tools in Preview or a third-party app to crop, resize, or annotate your screenshot if needed
With these tips, you can ensure that your screenshots are clear, easy to read, and visually appealing.
IX. Conclusion
Taking screenshots on a MacBook is easy and convenient, thanks to the keyboard shortcuts, built-in tools, and third-party apps available to users. Whether you’re creating a tutorial, documenting a bug, or simply sharing something funny, these methods can help you capture high-quality screenshots quickly and easily.