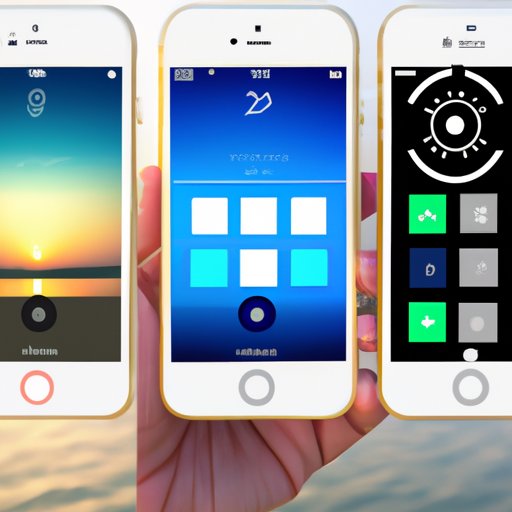I. Introduction
Have you ever looked at your camera roll and thought, “I wish I could show off all these amazing photos in one place?” Well, now you can with a photo collage on your iPhone! In this article, we will guide you through the process of creating a stunning photo collage step-by-step. Whether you are a beginner or an advanced user, this guide will help you make the most of your iPhone’s photo collage features.
II. Step-by-Step Guide: How to Create a Stunning Photo Collage on Your iPhone
Creating a photo collage is easy when you follow these five simple steps.
Step 1: Choosing the Right Photos
The first step in creating your photo collage is selecting the right photos. Consider the theme or purpose of your collage and choose photos that complement each other. It also helps to select high-quality photos with good lighting and sharpness for the best results.
Step 2: Selecting the Right App for Your Collage
There are many apps available for creating photo collages on your iPhone. You can choose from free or paid versions, depending on your needs. Some popular apps include Canva, PicCollage, and Layout by Instagram. Research and choose an app that meets your specific requirements.
Step 3: Creating Your Collage
Once you have selected your app, it’s time to create your photo collage. Add your chosen photos to the app and select the layout you want. You can choose from a variety of templates, grids, or freestyle layouts. Drag and drop your photos in the desired position, and adjust the size as needed.
Step 4: Editing and Enhancing Your Collage
After creating your photo collage, you can edit and enhance it to make it even more stunning. You can adjust the brightness, contrast, and saturation, or add filters and effects to enhance your photos. Add text or stickers to personalize your collage even further.
Step 5: Saving and Sharing Your Collage
The final step is to save and share your photo collage. Save your collage to your camera roll or share it directly from the app to social media or messaging apps. You can make your collage public or private, depending on your preferences.
III. 10 Amazing Apps for Making Photo Collages on Your iPhone
Here are ten amazing apps for making photo collages on your iPhone.
App 1: Canva
Canva is a popular app that offers a wide range of design features, including photo collages. With Canva, you can design customized collages with templates and elements.
App 2: PicCollage
PicCollage is a free app that offers over 100 templates and layouts for creating photo collages. You can also add text, stickers, or backgrounds to your collage for a personalized touch.
App 3: Layout by Instagram
Layout by Instagram is a free app from the popular social media platform that allows you to create collages from your Instagram photos. You can choose from over 50 different layouts and adjust the size, shape, and border of your photos.
App 4: Moldiv
Moldiv is a free app that offers over 300 different templates and layouts for creating photo collages. You can adjust the size, shape, and border of your photos, and add text or stickers to customize your collage.
App 5: Diptic
Diptic is a paid app that offers over 200 different layouts and templates for creating photo collages. You can also adjust the color, texture, and border of your photos to create a unique look.
App 6: Collageable
Collageable is a free app that offers over 100 different templates and layouts for creating photo collages. You can also add text or stickers to personalize your collage even further.
App 7: Fotor Collage Maker
Fotor Collage Maker is a free app that offers over 100 different templates and layouts for creating photo collages. You can also add text or stickers to customize your collage, and adjust the brightness, contrast, and saturation for enhanced photos.
App 8: piZap
piZap is a free app that offers over 300 different templates and layouts for creating photo collages. You can adjust the size, shape, and border of your photos for a unique look, and add text or stickers to personalize your collage.
App 9: PicPlayPost
PicPlayPost is a paid app that allows you to create photo and video collages with up to 9 different frames. You can also add music or voiceovers to your collage for added effect.
App 10: BeFunky
BeFunky is a free app that offers a wide range of design features, including photo collages. You can choose from a variety of templates and layouts, and adjust the brightness, contrast, and saturation of your photos.
IV. The Secret to Creating the Perfect iPhone Photo Collage
To create a perfect photo collage, follow these four tips:
Tip 1: Choose the right photos
Select high-quality photos with good lighting and sharpness, that complement each other in terms of theme or purpose.
Tip 2: Choose the right app
Choose an app that meets your specific requirements, whether that’s free or paid, with a variety of templates or features.
Tip 3: Play with the layout
Try different layouts and templates to find the perfect one for your collage. Adjust the size, shape, and border of each photo to create balance and harmony.
Tip 4: Personalize your collage
Add text, stickers, or effects to make your collage even more unique and customized.
V. DIY iPhone Photo Collage: Tips and Tricks for a Professional Look
Want to create a professional-looking photo collage on your iPhone? Follow these three tips:
Tip 1: Use a theme or color scheme
Choose photos with a similar theme or color scheme, and choose a layout that complements these choices.
Tip 2: Use high-quality photos
Choose high-resolution photos with good lighting and sharpness that will look great in your collage.
Tip 3: Add finishing touches
Add text or stickers for a personalized touch, or adjust the brightness, contrast, or saturation for enhanced photos.
VI. From Ordinary to Extraordinary: Making the Most of Your iPhone’s Photo Collage Features
Enhance your photo collage features with these four tips:
Tip 1: Use Live Photos
Choose a Live Photo and use the Long Exposure feature to create a unique and mesmerizing effect.
Tip 2: Edit your photos for consistency
Use the same editing features for each photo to create consistency and balance in your collage.
Tip 3: Experiment with filters and effects
Try out different filters and effects to enhance your photos, and choose those that work best for your collage.
Tip 4: Add text and stickers
Personalize your collage with text or stickers that reflect the theme or purpose of your photos.
VII. Creating Memories Made Easy: How to Make a Photo Collage on iPhone in Minutes
To create a photo collage on your iPhone in minutes, follow these five simple steps:
Step 1: Choosing the Right Photos
Select high-quality photos with a similar theme or purpose.
Step 2: Selecting the Right App for Your Collage
Choose an app that meets your specific needs and requirements.
Step 3: Creating Your Collage
Select a pre-made template or create your own layout and add your chosen photos.
Step 4: Editing and Enhancing Your Collage
Add filters, effects, text, or stickers for a customized look.
Step 5: Saving and Sharing Your Collage
Save your collage to your camera roll or share it directly from the app to your social media or messaging apps.
VIII. Conclusion
Creating a stunning photo collage on your iPhone is easy when you follow these steps and tips. Remember to choose the right photos, app, and techniques to create the perfect look for your collage. With these tips and tricks, you can make your own professional-looking photo collages in no time.