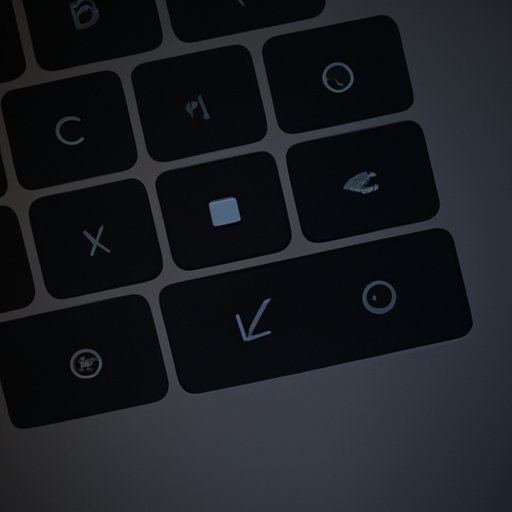I. Introduction
A MacBook is an expensive and reliable piece of technology. Like all electronic devices, it may become unresponsive and may require a forced shut down. Therefore, knowing how to force shut down your MacBook is essential. This article will provide you with the necessary details to force shut down your MacBook safely without causing any damage.
II. How to Force Shut Down a MacBook with Keyboard Shortcut
The keyboard shortcut is the easiest way to force shut down a MacBook. It works on every MacBook model that includes a physical keyboard. To use it:
- Press and hold down the Command + Control + Power button simultaneously.
- The screen of your MacBook will turn black, indicating that your MacBook has shut down successfully.
Note that, using this shortcut will not damage your MacBook.
III. How to Force Shut Down a MacBook with Touch ID or Power Button
If your MacBook includes a Touch ID button or Power button, you can use them to force shut down your MacBook. To use the Touch ID button:
- Press and hold down the Touch ID button and the Volume Up (or Mute) button simultaneously.
- Release the buttons when the power off slider appears.
- Slide to power off your MacBook.
To force shut down your MacBook using the Power button:
- Press and hold down the Power button until the screen of your MacBook turns black.
Using these buttons will not damage your MacBook.
IV. How to Force Quit a Frozen App on a MacBook
If your MacBook is not responding, you should try quitting the frozen app first to avoid the need for a full force shut down. To do that:
- Press and hold the Command + Option keys and press the Escape (esc) key.
- Choose the app that is not responding from the list
- Click Force Quit
Note that the app may lose any unsaved data after a forced quit. Therefore, make sure to save your work before going for a force quit.
V. How to Force Shut Down a MacBook that’s Unresponsive or Won’t Turn Off
If your MacBook is unresponsive and won’t turn off using normal methods, you may need to force shut down it by cutting the power supply. To perform this:
- Unplug the power adapter and other connected peripherals.
- Press and hold down the Power button until the screen goes black.
- Wait for a few seconds and then plug in the power adapter again.
- Switch on your MacBook.
VI. The Dangers of Frequent Forced Shut Downs and How to Avoid Them
Although it’s safe to force shut down your MacBook on rare occasions, making it a habit is not a good practice. It may harm your MacBook’s hardware or software in several ways. Frequent forced shut downs can:
- Damage your hard drive, making it less responsive or ultimately unusable.
- Corrupt your system files, causing instability issues or data loss.
- Damage or corrupt apps, leading to crashes or data loss.
To avoid frequent forced shut downs, make sure to:
- Save your work frequently
- Close unnecessary apps, especially heavy or resource-intensive apps
- Regularly update your MacBook’s software
VII. Conclusion
Knowing how to force shut down your MacBook is essential when your MacBook becomes unresponsive or frozen. You can use the keyboard shortcut, Touch ID, or the power button to force shut down your MacBook safely. Before resorting to a force shut down, try forcibly quitting the frozen app. And remember, avoid frequent forced shut downs as they may harm your MacBook’s hardware and software. By following the above steps, your MacBook should work correctly and stay healthy.