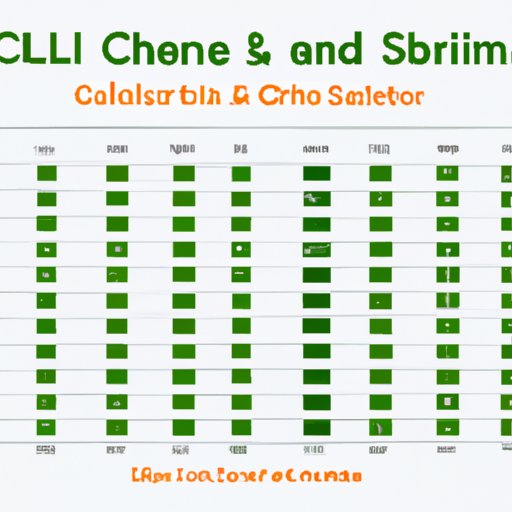I. Introduction
Character counting in Excel refers to tallying the total number of characters in a cell or range of cells. This can be useful for a variety of tasks, such as tracking word count in a document or checking the length of a URL. By learning how to count characters in Excel, you can save time and be more efficient in your work.
As a widely used software program, Excel has numerous features that can help you make sense of your data. By mastering character counting in Excel, you will be able to unlock the program’s full potential for your work or personal projects.
This article will cover everything you need to know about counting characters in Excel, including step-by-step instructions, shortcuts, tips and tricks, functions, and more. Whether you are a beginner or an experienced user, this guide has something for everyone.
II. Step-by-Step Guide
Before you can begin counting characters in Excel, it is helpful to have a basic understanding of the program’s interface. Excel is a spreadsheet program that uses a grid system to organize data into rows and columns. Each cell in the grid can contain text, numerical data, or formulas.
The following is a step-by-step guide to counting characters in Excel:
- Select the cell or range of cells you want to count characters for.
- Click on the ‘Formulas’ tab at the top of the screen.
- Click on ‘More Functions’ and select ‘TEXT’. This will open a dropdown menu of text functions.
- Select ‘LEN’, which stands for ‘Length’. This function will count the total number of characters in the selected cell or range of cells.
- Hit ‘Enter’ to execute the function and see the total character count in the selected cell.
Here are some additional examples of how to count characters with other functions:
- LEFT: Counts the number of characters from the left of a text string.
- RIGHT: Counts the number of characters from the right of a text string.
- MID: Counts the number of characters from the middle of a text string.
To use these functions, simply insert the function name into the cell where you want to display the result, followed by the cell reference or text in parentheses. For example, to count the number of characters from the left of a text string in cell A1, you would use the formula ‘=LEFT(A1, [number of characters])’.
For more advanced character counting techniques, consider using the following:
- TRIM: Removes extra spaces in a text string and counts the remaining characters.
- SUBSTITUTE: Replaces one character or set of characters with another and counts the remaining characters.
- COUNTIF: Counts the number of cells in a range that meet a specified condition, such as containing a certain letter or word.
III. Infographic
Visual aids, such as infographics, can be a powerful tool for helping people understand complex concepts. When it comes to counting characters in Excel, an infographic can help illustrate key information in an easy-to-understand way.
Here are some important elements to include in an infographic on character counting in Excel:
- Basic overview of Excel’s interface and cell-based system.
- Steps for counting characters in Excel, accompanied by screenshots.
- Examples of how to count characters with different functions.
- Benefits of mastering character counting in Excel, such as increased efficiency and time savings.
There are numerous tools available for creating infographics, including Microsoft Excel itself. By using Excel’s chart and graph features, you can create an eye-catching and informative infographic to accompany your character counting guide.
IV. Video Tutorial
While text-based guides can be helpful, some people may prefer a more visual approach to learning. Video tutorials can be a great way to supplement an instructional article and provide a more dynamic and engaging experience.
Here’s what to expect in a video tutorial on counting characters in Excel:
- An overview of the topic and why it’s important.
- Step-by-step instructions on how to count characters in Excel, with visual aids such as screenshots or animations.
- Examples of how to count characters with different functions and techniques.
- Troubleshooting tips for common issues or mistakes.
By demonstrating how to count characters in Excel in a video tutorial, you can reach a wider audience and provide a more personalized learning experience.
V. Shortcut Keys
Excel is designed to be a powerful and flexible program, and using keyboard shortcuts can help you save time and increase productivity. By learning how to use shortcut keys for character counting tasks, you can streamline your workflow and work more efficiently.
Here are some common shortcut keys for counting characters in Excel:
- ‘CTRL + A’: Selects all cells in a worksheet.
- ‘CTRL + C’: Copies the selected cell or range of cells.
- ‘CTRL + V’: Pastes the copied cell or range of cells.
- ‘CTRL + SHIFT + ENTER’: Executes a formula as an array formula, which can be used to count characters in multiple cells at once.
You can also customize your own shortcut keys in Excel by going to the ‘Options’ menu and selecting ‘Customize Ribbon’. From there, you can assign your own shortcuts to frequently used commands.
VI. Table Format
If you prefer a more structured approach to learning, using a table format can help you organize and visualize information more effectively. When it comes to counting characters in Excel, a table can be a useful format for summarizing key functions and techniques.
Here are some important elements to include in a table on character counting in Excel:
- Name of the function or technique.
- Description of what the function or technique does.
- Syntax of the function or technique, including any required parameters or cell references.
- Examples of how to use the function or technique in a real-world scenario.
By organizing key information in a table format, you can make it easier to digest and reference for future use.
VII. Tips and Tricks
When it comes to using Excel for character counting tasks, there are a variety of tips and tricks you can use to make the process more efficient. Whether it’s using autofill to quickly copy formulas across multiple cells or using the ‘IF’ function to hide zeros in your results, these tips can help you save time and work smarter.
Here are some examples of character counting tips and tricks:
- Use text-to-columns to separate text in a cell into multiple columns based on a delimiter (such as a comma or space).
- Use the ‘LEN’ function nested within other functions to perform more complex character counting tasks.
- Use conditional formatting to highlight cells that contain a certain number of characters or meet other specified conditions.
VIII. Comparison of Functions
While there are numerous functions available in Excel for counting characters, each has its own strengths and weaknesses. By comparing different functions side-by-side, you can determine which one is best suited for your particular needs.
Here’s what to consider when comparing different functions:
- Accuracy: Does the function accurately count all characters, including spaces and special characters?
- Speed: How quickly does the function perform the character counting task?
- Flexibility: Can the function be customized to perform more complex character counting tasks?
By weighing the pros and cons of different functions, you can choose the one that best fits your particular situation.
IX. Conclusion
Counting characters in Excel may seem like a simple task, but it can have a big impact on your productivity and efficiency. By mastering the various functions, shortcuts, tips, and tricks in Excel, you can save time and work smarter in your personal or professional projects.
In this guide, we’ve covered everything you need to know about character counting in Excel, from basic functions to advanced techniques. Whether you prefer text-based guides, video tutorials, or visual aids, there’s something for everyone in this comprehensive guide.
Don’t be afraid to experiment with different functions and techniques to find what works best for you. With Excel’s powerful capabilities at your fingertips, the possibilities are endless.