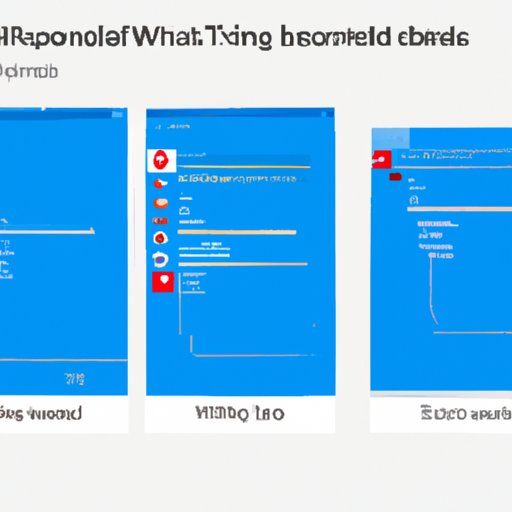I. Introduction
Have you ever wanted to capture a moment on your computer screen? Whether it’s a funny meme, an important message, or a work presentation, taking screenshots is an essential skill for anyone who uses Windows 10. Learning how to take reliable, high-quality screenshots can save you time and help you communicate ideas more effectively. In this article, we’ll provide you with a comprehensive guide to taking screenshots on Windows 10. From basic techniques to advanced tips, you’ll learn everything you need to know to master the art of taking screenshots.
II. Visual Guide: How to Take Screenshots on Windows 10
The easiest way to take a screenshot on Windows 10 is by using the Snipping Tool. It allows you to capture a specific area of your screen and save it as an image. Here’s how to do it:
Step 1: Open the Snipping Tool by searching for it in the Windows search bar.
Step 2: Click on “New” to start a new snip.
Step 3: Choose the area you want to capture by dragging the cursor over it.
Step 4: Once you’ve captured the image, you can save it by clicking on “File” and selecting “Save As”.
III. The Ultimate Guide to Taking Screenshots on Windows 10: Step by Step
If you want to take screenshots quickly and easily, you can use some keyboard shortcuts. For example:
Windows Key + Print Screen: This captures your entire screen and automatically saves it as a PNG file in your Pictures folder.
Windows Key + Shift + S: This opens the Snipping Tool and allows you to capture a specific area of your screen.
Apart from the above, there is third-party software too which helps you to capture the screen. Here are the steps to take screenshots using software:
Step 1: Download and install third-party screenshot software such as Snagit or Lightshot.
Step 2: Open the software and choose the option to capture the screen.
Step 3: Select the area you want to capture and save the image.
IV. Capture Your Moment: How to Take Perfect Screenshots on Windows 10
If you want to take high-quality screenshots, there are some tips and tricks you can use. For example, you can adjust your screen resolution to capture a higher quality image. Here’s how:
Step 1: Right-click on your desktop and select “Display settings”.
Step 2: Scroll down to “Scale and layout” and select a higher resolution.
Step 3: Take a screenshot using your preferred method.
You can also use editing software to enhance your screenshots. For example, you can crop, resize, or add text to your images using tools like Paint or Adobe Photoshop.
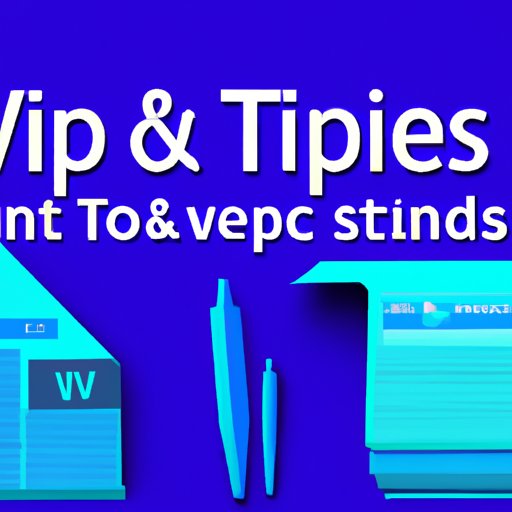
V. A Comprehensive Guide to Taking Screenshots on Windows 10: Tips and Tricks
If you’re having trouble taking screenshots, there are a few things you can do to troubleshoot common problems. For example:
If your screenshots are blurry, try adjusting your screen resolution or using a higher-quality capture method like the Snipping Tool.
If your screenshots aren’t saving, make sure you have enough storage space on your computer and that you’re saving the images in the correct location.
If you can’t find your saved screenshots, try searching for them in your Pictures folder or using Windows search.
VI. Quick and Easy Screenshots: A Windows 10 Starter Guide
If you’re new to Windows 10, taking screenshots can seem intimidating. Here’s a quick and easy guide to get you started:
Step 1: Press the Windows Key + Print Screen to capture your entire screen.
Step 2: Open the Pictures folder to find your screenshot.
Step 3: Share your screenshot with others by attaching it to an email or uploading it to social media.
VII. All You Need to Know about Taking Screenshots on Windows 10: A Beginner’s Guide
If you want to learn more about taking screenshots on Windows 10, here are some common questions and answers:
Q: How do I find my saved screenshots?
A: Your screenshots are saved in the Pictures folder by default. You can also search for them using Windows search.
Q: How do I share my screenshots with others?
A: You can attach your screenshots to an email or upload them to social media.
Q: How do I take a screenshot of a specific area?
A: You can use the Snipping Tool or press Windows Key + Shift + S to capture a specific area of your screen.
VIII. Mastering the Art of Screenshots on Windows 10: A Pro Guide
If you’re a power user who wants to take screenshots like a pro, here are some advanced tips and tricks:
You can use third-party software like Snagit or Lightshot to capture video footage as well as images.
You can use keyboard shortcuts to quickly save your screenshots to a specific folder.
You can use toolbars or floating panels with image editing software to make editing screenshots even easier.
IX. Conclusion
As you can see, there are many ways to take screenshots on Windows 10. Whether you’re a beginner or a pro, there are tools and techniques to suit your needs. By following the tips and tricks outlined in this article, you can take high-quality screenshots quickly and easily.