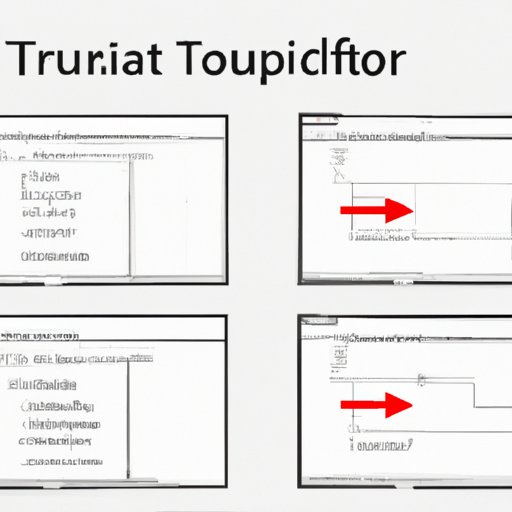Introduction
Have you ever wondered how to take a screenshot on your computer? Screenshots can be incredibly useful in various situations. For instance, you may want to capture an image or an error message on your screen, save a video thumbnail, or save information from a website for later use. Learning how to take a screenshot is an easy process that can save you lots of time. In this article, we will provide you with a comprehensive guide on how to take a screenshot on a computer with step-by-step instructions, keyboard shortcuts, and tips for editing and troubleshooting.
The Step-by-Step Guide
To take a screenshot on your computer, follow these basic steps:
- Determine what you want to capture on your screen.
- Decide on the type of screenshot you want to take, such as a full screen, a particular window, or a specific area of the screen.
- Use keyboard shortcuts or built-in tools to capture your screenshot.
- Save and edit your screenshot as necessary.
Windows
Windows has several built-in options for taking screenshots:
- To take a screenshot of the entire screen, press the Print Screen key (sometimes abbreviated as PrtScn or PrtSc) on your keyboard. Your screenshot will be saved to your clipboard.
- To take a screenshot of the active window, press Alt + Print Screen keys. Your screenshot will also be saved to your clipboard.
- To take a screenshot of a specific area of the screen, press Windows key + Shift + S keys. The screen will be grayed out, and you can select the area you want to capture. The screenshot will be automatically saved to your clipboard, and you can paste it into a document or image editor to save it.
To save your screenshot as a file, you must paste it into an image editor or a document (such as Microsoft Word), and save the file. Windows also has a built-in tool called the Snipping Tool that allows you to take screenshots of a particular area of the screen and instantly save them to your computer as an image file.
Mac
Mac has several built-in options for taking screenshots as well:
- To take a screenshot of the entire screen, press Command + Shift + 3 keys. Your screenshot will be saved to your desktop as a PNG file.
- To take a screenshot of a specific area of the screen, press Command + Shift + 4 keys. The cursor will change to a crosshair, and you can use it to select the area you want to capture. Once you release the mouse button, your screenshot will be saved to your desktop as a PNG file.
- To take a screenshot of a specific window or menu, press Command + Shift + 4, then press the Space bar. The cursor will turn into a camera icon, which you can place over the window or menu you want to capture. Once you click the mouse, your screenshot will be saved to your desktop as a PNG file.
You can also use the Preview app on your Mac to take screenshots of a specific area, a window, or the entire screen. Preview allows you to save your screenshot to your Mac, copy it to the clipboard, or share it directly via email or another application.
Linux
Depending on the Linux distribution you use, the keyboard shortcuts for taking screenshots may differ. However, most Linux systems have built-in screenshot tools that you can use:
- To take a screenshot of the entire screen, press the PrtSc or Print Screen key on your keyboard. The screenshot will be saved to the Pictures folder as a PNG file.
- To take a screenshot of a specific area of the screen, press the Shift + PrtSc or Shift + Print Screen keys. The cursor will turn into a crosshair, and you can select the area you want to capture. The screenshot will be automatically saved to the Pictures folder as a PNG file.
- To take a screenshot of a particular window or menu, press Alt + PrtSc or Alt + Print Screen keys. The screenshot will be automatically saved to the Pictures folder as a PNG file.
Tips and Tricks for Beginners
As a beginner, taking screenshots may seem complicated, but with a few tips and tricks, you can master the art of screenshotting in no time:
- Familiarize yourself with the built-in screenshot tools on your computer’s operating system to make your work easier.
- Learn the keyboard shortcuts for taking screenshots, as they will save you time and make the process more efficient.
- Experiment with different screenshot tools and applications to find one that meets your needs.
- Practice editing and annotating your screenshots to make them more informative and useful.
Keyboard Shortcuts for Taking Screenshots
Keyboard shortcuts for taking screenshots are essential as they help you capture the screen quickly and efficiently. Here are some keyboard shortcuts for Windows, Mac, and Linux:
- Windows:
- Print Screen (PrtScn): Take a screenshot of the entire screen.
- Alt + Print Screen: Take a screenshot of the active window.
- Windows key + Shift + S: Take a screenshot of a specific area of the screen.
- Mac:
- Command + Shift + 3: Take a screenshot of the entire screen.
- Command + Shift + 4: Take a screenshot of a specific area of the screen.
- Command + Shift + 4, then Space bar: Take a screenshot of a specific window or menu.
- Linux:
- PrtSc (Print Screen): Take a screenshot of the entire screen.
- Shift + PrtSc (Print Screen): Take a screenshot of a specific area of the screen.
- Alt + PrtSc (Print Screen): Take a screenshot of a particular window or menu.
You can customize keyboard shortcuts depending on your preferences and needs. For instance, on Windows, you can use the Snipping Tool to create customized shortcuts for taking screenshots.
Third-Party Tools for Taking Screenshots
In addition to built-in screenshot tools, several third-party applications are available for taking screenshots on computers. These tools have many features that can help you customize your screenshots and make them more visually appealing. Here are some popular screenshot-taking tools and applications:
- Snagit: A paid screenshot tool that allows you to create, edit, and share screenshots and videos. It has an intuitive user interface and many useful features.
- Lightshot: A free screenshot tool available for Windows and Mac that allows you to capture the entire screen or a particular area. It has built-in editing tools and a user-friendly interface.
- Greenshot: A free open-source screenshot tool available for Windows that allows you to capture the entire screen, a particular area, or a specific window. It has various editing tools and integrates with other tools such as Microsoft Office.
When choosing a third-party screenshot-taking tool, consider factors such as ease of use, features, price, compatibility, and customer support.
Capturing Specific Areas of the Screen
Sometimes, you may need to capture a specific area of the screen for a screenshot. There are several ways to do this using built-in or third-party tools:
- Windows: Snipping Tool allows you to capture a particular area of the screen and save it as an image. To open the Snipping Tool, type “snipping tool” in the search box on the taskbar, then select it from the results.
- Mac: Preview allows you to capture a particular area, a window, or the entire screen. To capture an area, open Preview, go to File, then select Take Screenshot. You can then select the area you want to capture.
- Linux: Use the Shift + PrtSc shortcut to select the area you want to capture. You can then edit and save the screenshot using an image editor.
Editing Screenshots
After taking a screenshot, you may want to edit and annotate it to provide more information or highlight specific areas. All operating systems have built-in tools that allow you to annotate and edit screenshots. Here are some tips and tricks for editing screenshots:
- Use editing tools such as crop, resize, and color to modify your screenshot as necessary.
- Add labels, text, or arrows to highlight important areas of the screenshot.
- Save your edited screenshot as a new file to preserve the original.
- Experiment with different editing tools and applications to find the one that works best for you.
Troubleshooting
When taking a screenshot, you may encounter some issues that prevent you from capturing the screen. Here are some common problems and solutions:
- Blank screenshot: If you take a screenshot but only get a blank image, try closing other applications or running a malware scan. If the problem persists, restart your computer.
- Screenshot not saving: If you cannot save your screenshot, try copying it to an image editor, then saving it. You can also check if your computer has enough space to save the screenshot.
- Cursor not appearing: Sometimes the cursor may not appear in your screenshot. To fix this, try using a third-party screenshot tool that allows you to include the cursor in the screenshot.
Conclusion
Taking screenshots is an important skill that can save you time and make your work more informative. By following the steps and tips provided in this article, you can learn how to take a screenshot on your computer. Remember to use keyboard shortcuts, experiment with built-in and third-party tools, and edit your screenshots as necessary to make them more useful and visually appealing.