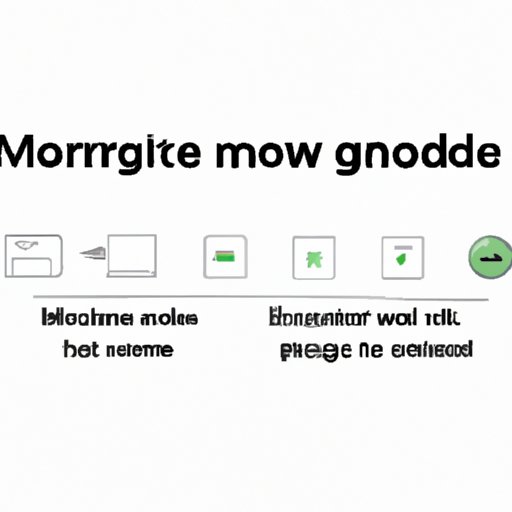I. Introduction
Are you looking for ways to browse the internet without leaving any digital footprints? Or maybe you want to keep your online activity hidden from others who might use your devices? Incognito mode is a useful feature that allows you to do just that. However, not everyone knows how to use it effectively. In this article, we’ll give you a step-by-step guide on how to turn on incognito mode, share some keyboard shortcuts, and explore the pros and cons of this privacy-focused tool.
II. What is Incognito Mode?
Incognito mode, also known as Private Browsing, is a feature available in many web browsers that allows you to browse the web anonymously. When using incognito mode, your browser won’t store any cookies, search history, or temporary files. Essentially, it’s a clean slate for browsing. When you turn off incognito mode, your browsing history and any downloads, bookmarks, or form data you’ve entered will be erased.
There are several reasons why someone may want to use incognito mode. Maybe you share a computer or device and want to keep your online activity private. Perhaps you’re shopping for gifts and don’t want your partner to see what you’ve been searching for. Or maybe you’re using a public computer and don’t want your personal data to be accessible to others. Whatever your reasons may be, turning on incognito mode is a quick and easy solution.
III. Step-by-Step Guide to Enable Incognito Mode
Enabling incognito mode is a simple process. Here’s how to do it on some of the most popular web browsers:
Google Chrome
To activate incognito mode in Google Chrome, follow these simple steps:
- Open Google Chrome on your device.
- Click on the three vertical dots in the top-right corner of the browser window to open the menu.
- Select “New Incognito Window” from the dropdown menu.
- You can also use the keyboard shortcut Ctrl + Shift + N (Windows, Linux, and Chrome OS) or Cmd + Shift + N (Mac) to open an incognito window.
Mozilla Firefox
To enable Private Browsing in Mozilla Firefox, follow these steps:
- Open Mozilla Firefox on your device.
- Click on the three horizontal lines in the top-right corner of the browser window to open the menu.
- Select “New Private Window” from the dropdown menu.
- You can also use the keyboard shortcut Ctrl + Shift + P (Windows, Linux) or Cmd + Shift + P (Mac) to open a private browsing window.
Safari
To enable Private Browsing in Safari, follow these simple steps:
- Open Safari on your device.
- Click on “File” in the top-left corner of the browser window to open the menu.
- Select “New Private Window” from the dropdown menu.
- You can also use the keyboard shortcut Shift + Command + N to open a private browsing window.
Microsoft Edge
To enable InPrivate Browsing in Microsoft Edge, follow these steps:
- Open Microsoft Edge on your device.
- Click on the three horizontal dots in the top-right corner of the browser window to open the menu.
- Select “New InPrivate Window” from the dropdown menu.
- You can also use the keyboard shortcut Ctrl + Shift + N to open an InPrivate window.
Remember that these instructions apply to the latest versions of each browser. Older versions may have small variations in the settings and menus.
IV. Keyboard Shortcuts for Incognito Mode
If you’re someone who prefers using keyboard shortcuts, incognito mode has you covered too. Here are some common shortcuts to activate incognito mode on various browsers:
- Google Chrome: Ctrl + Shift + N (Windows, Linux, and Chrome OS) or Cmd + Shift + N (Mac)
- Mozilla Firefox: Ctrl + Shift + P (Windows, Linux) or Cmd + Shift + P (Mac)
- Safari: Shift + Command + N
- Microsoft Edge: Ctrl + Shift + N
Using keyboard shortcuts saves time and could be more convenient for those who prefer to avoid using a mouse or touchpad.
V. Using Incognito Mode on Mobile Devices
You may also want to enable Private Browsing mode on your smartphone or tablet. Here’s how to do it on iOS and Android devices:
iOS
To enable Private Browsing on Safari for iOS, follow these simple steps:
- Open the Safari app on your iOS device.
- Tap on the two overlapping squares in the bottom-right corner of the screen to open a new browser window.
- Select “Private” at the bottom-left corner of the screen.
- You can now browse the internet privately.
Android
Enabling Private Browsing on Google Chrome for Android is just as easy:
- Open the Chrome app on your Android device.
- Tap on the three vertical dots in the top-right corner of the screen to open the menu.
- Select “New Incognito Tab” from the dropdown menu.
- You can now browse the internet privately.
Note that the steps may vary slightly depending on which version of the operating system you’re using.
VI. FAQs about Incognito Mode
Here are some common questions about incognito mode:
1. Is Incognito Mode Completely Private?
While incognito mode erases your search history and cookies when you close the window, it doesn’t mean that your browsing activity is completely private. Your internet service provider (ISP) or employer, if you’re using a work device, may still be able to see your online activity. Additionally, websites you visit can still record your IP address and other data, which could later be used to identify you.
2. Will Downloads and Bookmarks Be Kept in Incognito Mode?
While your browsing history and cookies will not be saved in incognito mode, any downloads and bookmarks you create will still be stored on your device.
3. How Does Incognito Mode Affect Advertisers and Websites?
Incognito mode prevents websites from storing information about your search history, but it doesn’t stop sites from showing ads based on the content you view in the private browsing window. Advertisers use a technique called “fingerprinting” to track your online activity, so using incognito mode won’t necessarily stop ads from displaying targeted information.
VII. Pros and Cons of Using Incognito Mode
Like any technology tool, incognito mode has its pros and cons:
Benefits:
- Incognito mode helps to keep your browsing history private from others who may use your device, including family members or friends.
- You can use it to make online purchases without leaving a trail of your browsing history.
- Incognito mode can be useful when browsing the internet on public computers, such as those at libraries or internet cafes.
Drawbacks:
- Incognito mode doesn’t guarantee complete privacy since your IP address and other data can still be visible to service providers and websites.
- Sites may still show targeted ads based on your search history in the private browsing window, which can be a nuisance.
- It doesn’t protect you from malware or phishing attempts, so exercise caution when navigating to unknown websites.
Ultimately, it’s up to you to decide whether incognito mode is the right tool for your browsing needs. Some find the benefits outweigh the limitations, while others may find it unnecessary.
VIII. Conclusion
Incognito mode can be a useful tool when you want to browse the web without leaving a trail for others to follow. With this step-by-step guide, you can activate incognito mode in no time, whether you’re using a desktop or mobile device. Remember that while incognito mode can provide a level of privacy, it’s not a guarantee of complete anonymity. Use it responsibly and be aware of its pros and cons.