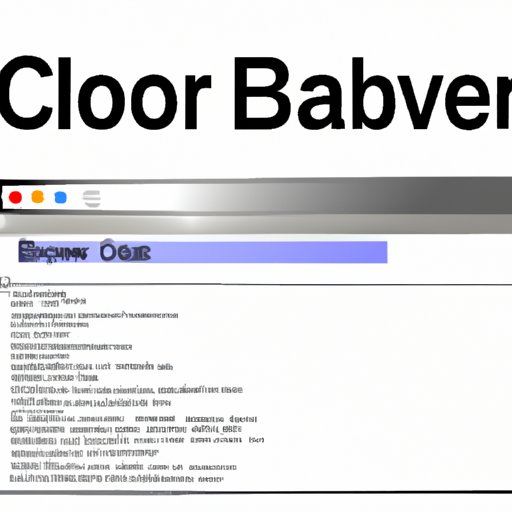I. Introduction
If you’re like most people, you probably use your browser several times a day. Whether it’s for work, online shopping, or just scrolling through social media, your browser is an essential tool for accessing the internet. However, over time, your browser can accumulate a lot of data in the form of cache. In this article, we’ll explore why you need to clear your browser cache regularly, and provide you with a step-by-step guide on how to do it.
II. Why Clear Your Browser Cache
Before we dive into the step-by-step guide, let’s define what browser cache is. Essentially, it’s a temporary storage location on your computer that stores data downloaded from websites. It’s meant to speed up your browsing experience by loading websites faster. While that may seem like a good thing, the cache can accumulate over time and eventually slow down your browser or cause other problems.
Why is it important to clear your browser cache regularly?
1. Free up disk space: Clearing your browser cache can help free up disk space on your computer.
2. Improve browsing speed: Clearing your browser cache can improve your browsing speed by removing outdated or corrupt files.
3. Fix display issues: Clearing your cache can help fix display issues that occur when browsing certain websites.
Now that we understand why it’s important to clear your browser cache regularly, let’s move on to the step-by-step guide.
III. Step-by-Step Guide to Clearing Browser Cache
In this section, we’ll provide a detailed guide on how to clear the browser cache across different browsers. Keep in mind that although the steps may vary slightly depending on your operating system and version of the browser, the general process should be similar.
Chrome
- Open Chrome and click on the three vertical dots in the top-right corner of the window.
- Select “More tools” and then “Clear browsing data.”
- Select the time range for which you want to clear your cache. If you want to clear everything, select “All time.”
- Select “Cookies and other site data” and “Cached images and files.”
- Click on “Clear data.”

Firefox
- Open Firefox and click on the menu icon in the top-right corner of the window.
- Select “Options” and then “Privacy & Security.”
- Under “Cookies and Site Data,” click on “Clear Data.”
- Select “Cached Web Content” and click on “Clear.”

Safari
- Open Safari and click on “Safari” in the top-left corner of the screen.
- Select “Preferences” and then “Privacy.”
- Click on “Manage Website Data.”
- Select “Remove All” and then “Done.”

Microsoft Edge
- Open Microsoft Edge and click on the three horizontal dots in the top-right corner of the window.
- Select “Settings” and then “Privacy, search and services.”
- Scroll down to “Clear browsing data” and select “Choose what to clear.”
- Select “Cached images and files” and “Cookies and other site data.”
- Click on “Clear now.”

IV. Troubleshooting Common Browser Issues
Now that you know how to clear your browser cache, let’s discuss some common problems that may arise due to an overloaded cache.
1. Slow browsing speed
If your browsing speed seems slow even though you have a fast internet connection, clearing your browser cache may help speed things up. An overloaded cache can slow down your browsing speed by loading outdated or corrupt files.
2. Display issues
If you notice display issues when browsing certain websites, clearing your cache may help fix the problem. An overloaded cache can cause websites to load improperly or not at all.
3. Login problems
If you’re having trouble logging into a website, clearing your cache may help. Sometimes, an overloaded cache can cause login problems because it’s holding onto an outdated version of the website.
How to fix these issues by clearing your cache:
1. Chrome: Clear your cache by following the instructions in section III.
2. Firefox: Clear your cache by following the instructions in section III.
3. Safari: Clear your cache by following the instructions in section III.
4. Microsoft Edge: Clear your cache by following the instructions in section III.
V. Third-Party Tools for Clearing Browser Cache
While clearing your browser cache manually is relatively easy, there are also third-party tools available that can help streamline the process. These tools can help you clear your cache with just one click, saving you time and hassle.
What are the benefits of using third-party tools for clearing browser cache?
1. Convenience: Third-party tools can help you clear your cache with just one click, rather than having to navigate through your browser’s settings.
2. Speed: Using a third-party tool can be faster than manually clearing your cache, especially if you have a lot of data stored in your cache.
3. Automated scheduling: Some third-party tools allow you to schedule automatic cache clearing, so you don’t have to remember to do it yourself.
Free vs. Paid Tools
There are both free and paid third-party tools available for clearing your browser cache. The main differences between the two are the number of features and level of support provided.
Free tools: Free tools generally provide basic cache clearing functionality and may have limited support available.
Paid tools: Paid tools usually include additional features, such as automated scheduling and the ability to clear specific types of data. They also typically offer more comprehensive support.
VI. Browser History vs. Cache
While browser cache and history are both tools that impact your browsing experience, there are some key differences between the two.
Browser cache
As discussed earlier, browser cache is a temporary storage location on your computer that stores data downloaded from websites. The data is stored to speed up your browsing experience by loading websites faster.
Browser history
Browser history is a record of websites that you’ve visited in the past. It can be helpful if you want to revisit a website that you’ve previously visited but can also reveal your browsing activity to others who use your device.
How to maintain both for improved browsing speed and performance
1. Clear your cache regularly: Regularly clearing your cache can help maintain your browsing speed and prevent browsing issues from occurring.
2. Consider enabling private browsing mode: Private browsing mode prevents your browser from storing any cache or history information during your browsing session. This can help maintain your privacy and prevent others from seeing your browsing activity on shared devices.
VII. Conclusion
In conclusion, clearing your browser cache regularly is an essential step in maintaining your browsing speed and preventing common browser issues. We hope that this step-by-step guide has been helpful in showing you how to clear your cache across different browsers, as well as providing tips for troubleshooting common issues. Remember that clearing your cache is just one step in improving your browsing performance. To further optimize your experience, consider using third-party tools and maintaining your browser history and cache regularly.