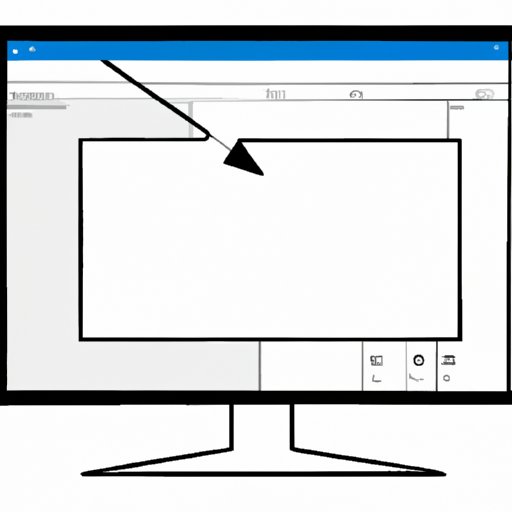Introduction
If you’re new to the world of personal computers, one of the essential skills you’ll need to learn is taking a screenshot. Whether you want to capture a funny meme, a tweet, or an important document, knowing how to take a screenshot on your PC is an important tool to have in your digital arsenal.
This guide is designed for beginners who want to learn how to take a screenshot on their PC. We’ll cover everything from the basic process of taking a screenshot to advanced techniques for getting the perfect shot.
Capture Your Screen in Seconds with These Simple Steps
Taking a screenshot is easy, and in this section, we’ll go over the basic steps. To take a screenshot on a PC, follow these simple steps:
- Press the Print Screen (PrtScn) key on your keyboard. This will capture an image of your entire screen, and save it to your clipboard.
- Open an image editor such as Microsoft Paint or Adobe Photoshop, and select “Paste.” The screenshot should appear in your editor.
- Save the screenshot with a name and in a location of your choice.
Of course, there are other methods for taking a screenshot, and we’ll cover them in the next section.
How to Screenshot on a PC: A Beginner’s Guide
There are several types of screenshots you can take on your PC, and each has its own use case. The three main types are:
- Full screen: captures the entire screen including the taskbar.
- Window: captures a specific window that’s open on your screen.
- Selective: captures a specific area that you select.
The method you choose will depend on what you want to capture.
For a full screen shot, press the PrtScn key on your keyboard. For a window screenshot, click on the window you want to capture, and press “Alt + PrtScn.” For a selective screenshot, press “Windows Key + Shift + S” to open the Snip & Sketch tool. Use your cursor to select the part of the image you want to capture.
You can also use the built-in Snipping Tool to capture screenshots. This tool can capture any area of the screen, and has options to capture rectangular snips, free-form snips, and full-screen snips. To open the Snipping Tool, click on the Start menu, type “snipping” in the search bar, and select “Snipping Tool.”
Note that some of these methods may not work on older versions of Windows, so be sure to check your version before attempting to take a screenshot.
The Easiest Ways to Take a Screenshot on Your Windows PC
There are several tools available for taking a screenshot on a Windows PC. Here are two of the easiest and most popular tools:
Snipping Tool
The Snipping Tool is a built-in tool that comes with Windows. It’s easy to use, and has several options for taking a screenshot. Here’s how to use it:
- Open the Snipping Tool from the Start menu
- Select the type of snip you want to take (rectangular, free-form, window, or full-screen)
- Select the area you want to capture with your cursor
- The screenshot will open in a new window, where you can save or edit it
Windows Screen Sketch
This is a newer tool that is included in Windows 10. It’s similar to the Snipping Tool but offers a few extra features. Here’s how to use it:
- Press “Windows Key + Shift + S” on your keyboard to open Screen Sketch
- Select the area you want to capture with your cursor
- Make annotations or sketches on the screenshot using the pen or highlighter tools
- The screenshot will be saved to your clipboard, ready to be pasted into an image editor or document.
Mastering the Art of Screenshotting: Tips and Tricks for Windows Users
The key to taking great screenshots is practice. Here are some additional tips and tricks for taking perfect screenshots:
- Learn the keyboard shortcuts for taking screenshots on your PC.
- Frame your shots carefully – this is especially important for selective screenshots.
- Timing is everything – you may need to time your capture to get it right.
- Use editing software to enhance your screenshots.
- Save your screenshots in the correct format (.PNG and .JPEG are two common formats).
If you have difficulty taking screenshots, there may be technical issues that need to be addressed. Check your display settings and driver updates to ensure your PC is functioning properly.
Step-by-Step Guide to Taking Screenshots on a PC
To take a screenshot on your PC, follow these step-by-step instructions:
- Decide what you want to capture.
- Choose the appropriate method for taking the screenshot.
- Frame your shot carefully.
- Take the screenshot.
- Edit the screenshot if necessary.
- Save the screenshot in the correct format.
Remember to practice, and don’t be afraid to experiment with different methods and tools to find what works best for you.
Get the Perfect Screenshot Every Time: Techniques and Tools for PC Users
Here are some additional techniques and tools that can help you take the perfect screenshot:
- Use a third-party screenshot tool for more advanced features and functionality.
- Use the Windows Snipping Tool to capture high-quality screenshots.
- Use the Windows Screen Sketch app to add annotations and sketches to your screenshots.
- Save your screenshots in different formats, such as .JPEG, .PNG, or .GIF.
- Use editing software like Adobe Photoshop or GIMP to refine and enhance your screenshots.
Experimenting with different techniques and tools can lead to even better results.
Saving a Moment: The Ultimate Guide to Screenshots on Your Windows PC
Here are the key takeaways from this article:
- There are several methods for taking a screenshot on your PC, including keyboard shortcuts and built-in tools like the Snipping Tool and Screen Sketch app.
- There are three types of screenshots – full screen, window, and selective – and each has its own use case.
- Practice is key to taking better screenshots, and framing and timing are important elements to consider.
- Editing software and third-party apps can help you take even better screenshots.
- Save your screenshots in the correct format, and consider organizing them to make them easier to find in the future.
Learning to take a screenshot on your PC is an important skill that can save you time and effort, and make it easy to capture and share information with others. Start practicing today!
Conclusion
Now that you’ve learned how to take a screenshot on a PC, it’s time to put your new skills into action. Remember, the more you practice, the better you’ll get. Don’t be afraid to experiment with different methods and tools, and share your screenshots online for others to enjoy.
Whether you’re a professional or a beginner, knowing how to take a screenshot on your PC is a valuable skill that can save you time and effort.